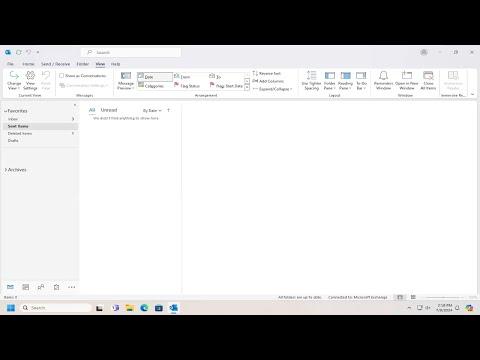I remember the day when I first encountered the challenge of finding subfolders in my Outlook mailboxes. It seemed like such a straightforward task—how difficult could it be to locate a subfolder buried within my mailbox hierarchy? Yet, as I dived into my overflowing inbox and myriad folders, I quickly realized that what I had assumed would be an easy search turned into a complex puzzle.
It all started one morning when I was sorting through a particularly large volume of emails. My boss had requested a specific report, and naturally, it was nestled within a folder I had meticulously organized months ago. As I scrolled through what felt like an endless list of folders, I found myself growing increasingly frustrated. The folder I needed was buried deep within several layers of subfolders, and locating it was akin to finding a needle in a haystack. The situation was compounded by the fact that I had created a complex folder structure over time to better manage my emails, and now I needed to navigate through this maze to retrieve a crucial document.
Initially, I resorted to manually expanding and collapsing each folder, hoping to stumble upon the right one. This method was not only time-consuming but also prone to mistakes. With each click, I felt more overwhelmed by the sheer volume of data and the seemingly endless folder hierarchy. I knew I needed a more efficient solution to streamline this process and avoid such predicaments in the future.
That’s when I decided to dive into the intricacies of Outlook’s search functionalities. I began exploring the different features Outlook offers for finding subfolders within mailboxes, hoping to simplify my search and make it more effective. Here’s a step-by-step account of how I navigated through the problem and found a solution.
Firstly, I familiarized myself with the search bar in Outlook, which, despite being an obvious tool, had nuances I hadn’t fully appreciated before. I realized that using the search bar could significantly speed up the process of finding specific folders. To do this, I used the following steps:
-
Access the Search Bar: I clicked on the search bar at the top of the Outlook window. This is the first and most crucial step in initiating a search within Outlook.
-
Type the Folder Name: I started typing the name of the folder I was looking for. Outlook’s search feature is quite intelligent and starts showing relevant results as soon as you begin typing. This feature allows you to quickly narrow down the options without manually sifting through each folder.
-
Refine the Search: To make the search even more precise, I used search keywords combined with the folder’s name. For instance, if I was looking for a subfolder related to a specific project, I included keywords related to that project in the search query. This helped filter out irrelevant results and highlighted the exact folder I needed.
-
Use Search Filters: I discovered that Outlook provides several filters that could further narrow down search results. By using filters like “Folder” in the search options, I was able to limit the search to only folders rather than all items, which made finding the subfolder much easier.
In addition to using the search bar, I also explored the Folder Pane, which is a valuable feature for managing and finding folders. The Folder Pane displays the entire hierarchy of folders and subfolders in a collapsible format. Here’s how I utilized it:
-
Expand and Collapse Folders: I clicked on the small triangles next to each folder name to expand or collapse the folder hierarchy. This allowed me to navigate through the layers and locate the subfolder manually.
-
Use the Folder List View: By switching to the Folder List view, I could see all the folders and subfolders in a single pane, which provided a clearer overview of my folder structure. This view was particularly useful for quickly locating deeply nested folders.
-
Pin Frequently Used Folders: To avoid similar issues in the future, I pinned frequently accessed folders to the Favorites section. This made it easier to access these folders without having to navigate through the entire hierarchy every time.
While these methods were helpful, I also considered organizing my folders better to prevent such issues from arising again. I reviewed my folder structure and decided to implement a more streamlined organization system. This involved consolidating redundant folders and creating a more intuitive hierarchy. I also adopted a naming convention for folders that made it easier to identify their contents at a glance.
In conclusion, finding subfolders in Outlook mailboxes can initially seem daunting, especially if you have a complex folder structure. However, by leveraging Outlook’s search features, utilizing the Folder Pane, and adopting a more organized folder structure, I was able to resolve the issue efficiently. These steps not only helped me find the subfolder I needed at that moment but also equipped me with tools and strategies to manage my mailbox more effectively in the future.