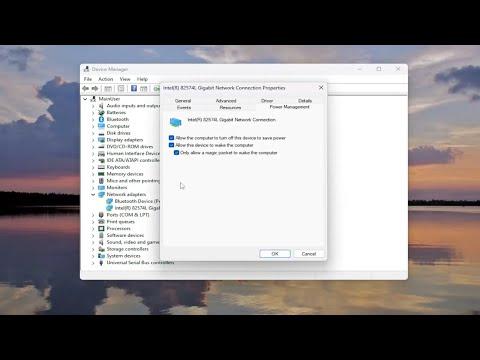I recently found myself in a frustrating situation while trying to manage my computer’s power settings. After updating to Windows 11, I noticed that my PC was waking up at odd hours, disrupting my work and sleep schedule. I struggled to pinpoint why this was happening, but after some research, I discovered that wake timers were the culprit. These timers, used by the system or applications to wake up the computer for various tasks, were the reason behind my computer’s unexpected awakenings.
I decided to take action to address the problem and regain control over my computer’s sleep and wake behavior. The first step in solving this issue was to understand how wake timers work and how to manage them effectively in Windows 11. Although the steps are similar in Windows 10, I’ll focus on the specifics for Windows 11 as it was my primary concern.
To start, I needed to access the advanced power settings where wake timers are configured. I began by opening the Control Panel, a familiar interface even though Windows 11 emphasizes the Settings app. To get there, I right-clicked on the Start button and selected ‘Run’. In the Run dialog box, I typed ‘control’ and pressed Enter. This action launched the Control Panel.
Once inside the Control Panel, I navigated to ‘System and Security’ and then clicked on ‘Power Options’. Here, I needed to locate the ‘Change plan settings’ link next to my currently selected power plan. Clicking on this link took me to the next page where I could modify settings related to my power plan.
On this page, I clicked on ‘Change advanced power settings’. This step opened a new window where I could see a list of advanced power settings. Among these settings, I found the ‘Sleep’ category, which I expanded by clicking on the plus sign next to it. Under the ‘Sleep’ category, there was an option labeled ‘Allow wake timers’. This is where the problem lay. By default, this setting was enabled, allowing wake timers to wake my computer from sleep.
I decided to modify this setting to prevent unwanted wake-ups. I clicked on the dropdown menu next to ‘Allow wake timers’ and selected ‘Disable’. This action would stop all wake timers from waking up the computer. However, I was aware that disabling wake timers might interfere with scheduled tasks or updates that my system needs to perform. Therefore, I needed to ensure that disabling wake timers was the right solution for me.
To further investigate and confirm my changes, I explored another method within the Settings app. I pressed the Windows key and searched for ‘Settings’. In the Settings app, I navigated to ‘System’ and then to ‘Power & sleep’. Here, I clicked on ‘Additional power settings’, which redirected me to the classic Control Panel interface where I could access the ‘Change plan settings’ link and continue with the same steps as described earlier.
However, to gain a deeper understanding of the wake timers and their impact, I also used the Command Prompt to inspect scheduled tasks that might be causing the wake-ups. I opened the Command Prompt by typing ‘cmd’ in the search bar and running it as an administrator. In the Command Prompt, I entered the command powercfg /waketimers. This command provided me with a list of active wake timers on my system.
The results showed various entries, each associated with different tasks or services. I reviewed these entries to identify which ones were potentially causing my computer to wake up unexpectedly. For any specific tasks I found, I had the option to either disable them or modify their schedules to avoid interfering with my preferred sleep times.
In case I identified particular tasks that needed to be adjusted, I went back to the Task Scheduler. I accessed the Task Scheduler by typing ‘Task Scheduler’ in the Windows search bar and opening the app. In the Task Scheduler, I reviewed the list of tasks and their triggers. I located any tasks with triggers set to wake the computer and adjusted their settings accordingly. This involved either changing the trigger times or unchecking the option that allowed the task to wake the computer.
By combining these methods—modifying settings in the Control Panel, using the Settings app, inspecting wake timers through the Command Prompt, and adjusting scheduled tasks in the Task Scheduler—I was able to gain control over my computer’s sleep behavior. I carefully reviewed all changes and ensured that any necessary tasks or updates were still scheduled to run at appropriate times without causing disruptions.
After implementing these solutions, my computer stopped waking up at unexpected times, and I could work and rest without interruptions. I realized that managing wake timers in Windows 11 required a bit of investigation and adjustment, but with the right steps, I could customize the power settings to fit my needs perfectly.
In conclusion, finding and managing wake timers in Windows 11 involves navigating through several settings and tools, including the Control Panel, Settings app, Command Prompt, and Task Scheduler. By following these steps, I was able to address my issue effectively and ensure that my computer’s sleep behavior aligned with my preferences.