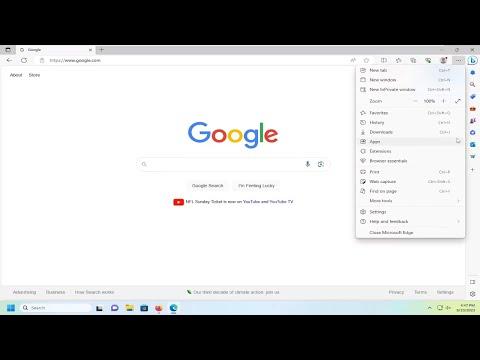I remember the first time I faced the challenge of finding a specific word on a webpage while browsing through different web browsers. I was working on a research project and needed to sift through countless articles and reports online. I was looking for a particular term that kept eluding me as I navigated through lengthy documents. The process was frustrating at times, but through some trial and error, I discovered how to efficiently search for words on webpages in various browsers like Chrome, Firefox, and Microsoft Edge.
My journey began on Google Chrome, the browser I frequently use. I was reviewing a detailed report and desperately needed to find a specific term related to my research. I started by opening the webpage in Chrome. To locate the word, I pressed Ctrl + F on my keyboard. This shortcut immediately brought up a small search box at the top right corner of the browser. I typed the word I was searching for into this box, and Chrome highlighted every occurrence of that term on the page. This feature was incredibly helpful as it allowed me to quickly jump between instances of the word and ensured I didn’t miss any relevant information. I could also see how many times the word appeared, which made it easier to gauge the importance of the term in the context of the document.
Next, I decided to check the same functionality in Mozilla Firefox. My initial experience with Firefox was similar to Chrome. I opened the webpage where I needed to find the term, and pressed Ctrl + F. A search bar appeared at the bottom of the browser window. I entered the word I was looking for, and Firefox highlighted all instances of the term on the page, just like Chrome. I found that Firefox also provided a count of how many times the word appeared, and I could navigate through each occurrence using the up and down arrows in the search bar. This consistency across browsers made it easier for me to adapt to different environments and ensured I could efficiently find what I needed no matter which browser I was using.
Finally, I turned my attention to Microsoft Edge. I was curious to see if Edge offered similar functionality. I opened the webpage in Edge and pressed Ctrl + F as I had in the other browsers. To my relief, a search box appeared at the top right corner of the browser, mirroring the interface of Chrome. I typed in the word I was looking for, and Edge highlighted every instance of that term on the page. Like in Chrome and Firefox, Edge showed a count of the occurrences and allowed me to navigate through each one with ease. This made my research process even smoother and ensured that I could consistently find the information I needed across different browsers.
Throughout this process, I realized that the ability to search for words on a webpage was a standard feature across major web browsers, which was incredibly useful. The shortcuts (Ctrl + F) and the search functionality provided by Chrome, Firefox, and Edge helped streamline my research and saved me a significant amount of time. By simply using these tools, I was able to quickly locate specific terms and focus on analyzing the content rather than getting bogged down by endless scrolling.
Reflecting on this experience, I appreciated the consistency and user-friendliness of these browser features. They allowed me to navigate through dense and information-heavy pages with ease, which was crucial for my project. I learned that no matter which browser I used, the basic functionality for finding words remained similar, making it easy to switch between different browsers without any additional learning curve.
In conclusion, my experience with finding words on webpages across different browsers taught me the importance of knowing how to utilize these simple yet powerful tools effectively. Whether you are working on research, reviewing documents, or just trying to locate specific information, understanding how to use the Ctrl + F shortcut and the search functionality in Chrome, Firefox, and Microsoft Edge can significantly enhance your browsing efficiency.