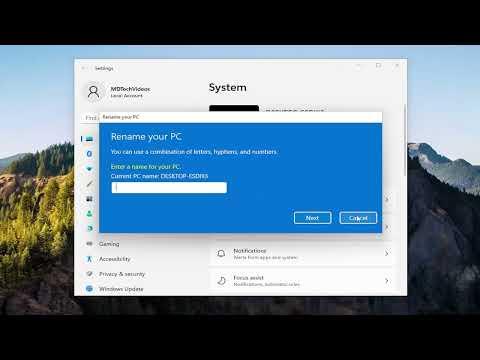I recently found myself wrestling with a rather unexpected challenge: I needed to locate my computer’s name on Windows 11. It might seem like a simple task, but with all the updates and changes in the latest operating system, I was unsure where to begin. It all started when I was setting up a new network printer. The printer required me to enter my computer’s name to complete the setup, but I couldn’t remember where to find this information. Frustrated, I decided to dig into the problem.
My first instinct was to look through the settings, as I knew the answer had to be hidden somewhere within the system. I navigated through the Settings app, hoping to stumble upon the right option. However, the interface was quite different from what I remembered, and I couldn’t immediately spot anything related to system information. I scrolled through the sections, from ‘System’ to ‘Devices,’ but nothing seemed to directly lead me to the computer name.
Determined to find a solution, I turned to the search feature built into Windows 11. I typed various keywords like “computer name” and “device name” into the search bar, hoping it would direct me to the relevant settings. While this did help me get closer, I still didn’t find the exact information I needed. It became clear that I needed a more specific approach to solve this issue.
After some trial and error, I decided to delve deeper into the Settings app. This time, I navigated to the ‘System’ section, which seemed like a promising place to look. I then clicked on ‘About,’ expecting to find system details that might include my computer name. Here, I discovered that Windows 11 indeed offers a way to view your computer name. The process wasn’t as intuitive as I had hoped, but I was glad to find it.
To find your computer name in Windows 11, first, open the Settings app. You can do this by pressing the Windows key + I on your keyboard. This shortcut takes you directly to the Settings menu. From there, click on ‘System,’ which is typically listed at the top of the sidebar. Once you’re in the System section, locate and click on ‘About.’
In the About section, you will find various details about your PC, including its specifications and other important information. Look for a category labeled ‘Device name.’ This is where Windows 11 displays the name assigned to your computer. It’s usually a straightforward name that might be a mix of letters and numbers, or something you assigned when you first set up your PC.
Once I found my computer’s name, I realized how simple the solution was. It was just a matter of navigating to the right section in the Settings app. I was relieved to have solved the issue, but it also made me appreciate how important it is to familiarize oneself with the layout of new operating systems. Windows 11 may have its quirks, but with a bit of exploration, you can find almost everything you need.
This experience taught me the value of patience and persistence when dealing with seemingly simple problems. Sometimes, the answer is right in front of you, but it requires a bit of exploration to uncover. With this newfound knowledge, I felt more confident in handling similar issues in the future.