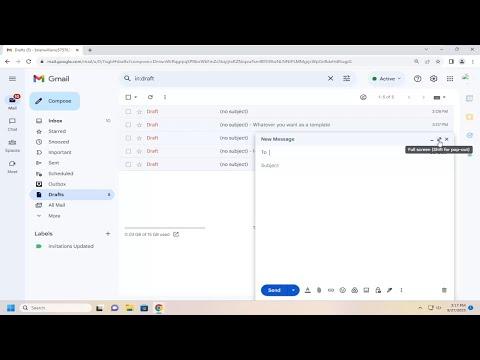When I first encountered the challenge of finding my draft emails in Gmail, I was caught off guard. I had started composing several emails but failed to send them and later found myself in a bind trying to retrieve them. After some exploration and a bit of trial and error, I managed to navigate Gmail’s interface to locate my drafts efficiently. Here’s a comprehensive guide on how I discovered my draft emails in Gmail and the steps I took to ensure I could find them easily in the future.
First, I opened my Gmail account and looked at the primary interface. Gmail’s layout is quite user-friendly once you get accustomed to it, but finding specific emails like drafts can sometimes be tricky if you’re not familiar with the various folders and labels. I began by focusing on the left-hand side panel where all the major folders and labels are located.
To find my drafts, I looked for a section labeled “Drafts.” This is a default folder in Gmail where all unsent emails are stored. It’s usually situated in the left sidebar along with other important folders like Inbox, Sent, and Trash. If the Drafts folder was not immediately visible, I might have needed to click on “More” at the bottom of the sidebar to expand additional folders and labels.
Once I clicked on the “Drafts” folder, I was presented with a list of all the email drafts I had saved. Each draft was displayed with its subject line and a snippet of the content, making it easier for me to identify the one I needed. Clicking on a draft opened it, allowing me to review and edit the content before deciding whether to send it or save it again.
Sometimes, however, I might not have found my draft emails in the “Drafts” folder. This could happen if the drafts were saved under a different account or if there was a glitch in the system. To address this, I would have ensured I was logged into the correct Gmail account where the drafts were initially saved. Switching between accounts, if necessary, can be done by clicking on the profile icon in the upper-right corner and selecting the appropriate account from the dropdown menu.
Another aspect that helped me in locating my drafts was the use of Gmail’s search function. By entering keywords related to the content or subject of the draft in the search bar at the top of the Gmail interface, I was able to narrow down my search results. For instance, if I remembered the subject line or a few phrases from the draft, typing these into the search bar could quickly direct me to the relevant draft emails.
I also learned about Gmail’s filters and advanced search options, which provided further refinement of search results. Using search operators such as “in:drafts” helped me specifically target the Drafts folder while performing searches. This feature is particularly useful if you have a large number of emails and need to filter out irrelevant results quickly.
Additionally, Gmail offers the option to create labels and categorize emails manually. I considered using labels to organize my drafts better, especially if I often worked on multiple projects or needed to manage drafts for various purposes. Creating labels like “Project A Drafts” or “Personal Drafts” and applying them to relevant emails could have streamlined my workflow.
For even better organization, I could have taken advantage of Gmail’s “Star” feature. By starring important drafts, I made them easily accessible and ensured they stood out in the Drafts folder. Starring a draft is as simple as clicking the star icon next to the email, which then highlights it and moves it to a special “Starred” category.
In case I was working on drafts using the mobile Gmail app, the process of locating them was quite similar. I would have opened the app, navigated to the menu by tapping the three horizontal lines in the upper-left corner, and then selected “Drafts” from the list. The interface on the mobile app is designed to be as intuitive as the desktop version, making it straightforward to access drafts even on the go.
If for any reason my drafts were missing or I suspected they might have been deleted inadvertently, I checked the Trash folder. Emails, including drafts, that are deleted accidentally or otherwise might end up in the Trash folder before being permanently removed. By examining this folder, I could have retrieved any drafts that were mistakenly deleted.
In the rare case where I faced technical issues and drafts were not appearing as expected, I would have tried troubleshooting steps such as clearing the browser’s cache and cookies or restarting the Gmail app. Sometimes, such issues can be resolved by refreshing the page or reinstalling the app, ensuring that everything functions smoothly.
To prevent future issues, I set up a routine of regularly reviewing and organizing my drafts. I scheduled time to go through my draft emails periodically to either send them, delete unnecessary ones, or organize them using labels and stars. This practice helped me stay on top of my email communications and maintain an efficient workflow.
In summary, finding draft emails in Gmail involves navigating to the “Drafts” folder in the left sidebar, using the search function to locate specific drafts, and utilizing labels and stars for better organization. If drafts are missing, checking other folders like Trash or ensuring proper account access might help. Regularly organizing drafts and troubleshooting technical issues can further enhance the email management experience. By following these steps, I managed to efficiently locate and manage my draft emails, ultimately streamlining my email workflow and improving my productivity.