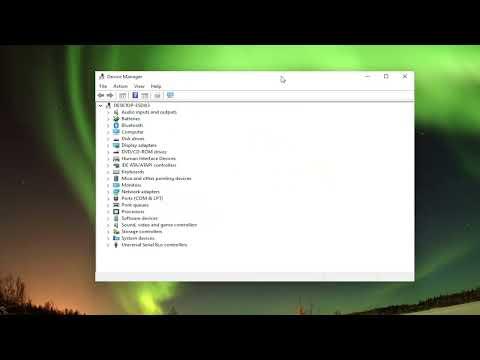I remember the day vividly when I first encountered the problem with my USB mass storage device. It was an ordinary Tuesday afternoon, and I was working on an important project. I had been using my USB drive to transfer files between my computer and my laptop, and it had been working flawlessly for months. Suddenly, as I plugged the USB drive into my computer, I was met with an error message that read, “The last USB device you connected to this computer malfunctioned, and Windows does not recognize it.” My heart sank as I realized I couldn’t access any of the files on the drive. I needed a solution fast, as the files were crucial for my project.
Initially, I tried the usual troubleshooting steps. I unplugged the USB drive and plugged it into another port, hoping it was just a temporary issue with the port itself. To my dismay, the error persisted. I tried it on my laptop, and the same error message appeared. It was clear that the problem was with the USB drive rather than the ports or the computer.
I decided to dive deeper into the problem. The first thing I checked was whether the device was recognized in Device Manager. I opened Device Manager and looked under the “Disk Drives” section, but my USB drive wasn’t listed there. This made me suspect that the problem might be with the device’s driver or its connection.
My next step was to check if the USB drive was listed under the “Universal Serial Bus controllers” section. To my surprise, it was listed, but it had a yellow exclamation mark next to it. This indicated a driver issue. I decided to update the driver, hoping this would resolve the problem. I right-clicked on the device, selected “Update driver,” and followed the prompts. Windows searched for the latest driver, but it couldn’t find one. I felt a tinge of frustration but didn’t give up.
I then turned to the internet for more detailed solutions. I found a tutorial that suggested a few more steps. One recommendation was to uninstall the device from Device Manager and then restart the computer. This would force Windows to reinstall the driver upon reboot. I followed the instructions, right-clicked on the USB device in Device Manager, and selected “Uninstall device.” After restarting my computer, Windows automatically reinstalled the driver. Unfortunately, the problem persisted.
Realizing that the issue might be more serious, I decided to check the USB drive for physical damage. I examined the USB connector for any signs of wear or damage, but everything seemed intact. The problem didn’t seem to be physical but rather related to the software or firmware of the device.
I next tried accessing the USB drive from a different computer to see if it was an issue specific to my original computer. The drive was recognized, but it showed up as “Unallocated” in Disk Management, and I couldn’t access any files. This was a sign that the partition on the USB drive might be corrupted.
I found a recommendation to use disk repair tools to fix the issue. I downloaded a reputable data recovery and repair tool and ran a scan on the USB drive. The tool found errors and attempted to repair them. After the repair process was complete, the drive still wasn’t fully functional, but it did allow me to access some of the files. I managed to recover most of the critical files I needed for my project.
To prevent such problems in the future, I decided to reformat the USB drive. I backed up all the recovered files to another storage device and then formatted the USB drive using Disk Management. I right-clicked on the USB drive, selected “Format,” and chose the NTFS file system, which is more reliable for large files. After formatting, I was able to use the USB drive without any issues.
Since then, I’ve been cautious about how I handle my USB drives. I always safely eject the device before removing it from the computer to avoid any potential corruption. I also keep backups of important files on multiple devices to ensure that I don’t lose critical data in case of similar issues in the future.
In summary, dealing with the USB mass storage device problem required a series of troubleshooting steps and a bit of patience. I first checked for simple solutions like port issues and driver updates, then moved on to more advanced techniques such as using disk repair tools and reformatting the drive. Through this process, I learned the importance of regular backups and proper handling of storage devices to avoid data loss and ensure smooth operation.