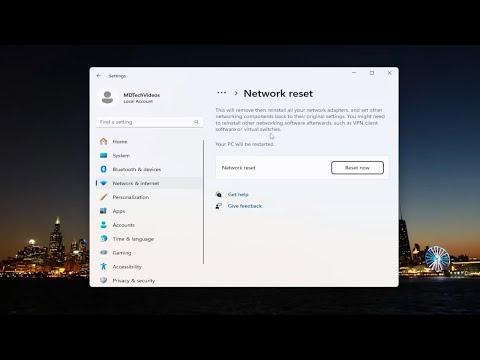I remember the day I accidentally deleted my network adapter driver like it was yesterday. It started out as a routine task. I was trying to optimize my system, and while delving into Device Manager to manage some drivers, I mistakenly selected and deleted the network adapter driver. I hadn’t realized the impact this would have until I tried to connect to the internet and was met with an error message stating that no network adapter was found. Panic set in as I realized I had essentially cut myself off from the internet. It felt like my ultimate lifeline to the outside world had been severed.
With a bit of anxiety and a lot of determination, I decided to tackle the problem head-on. The first thing I did was to check the Device Manager again, just to confirm that the network adapter driver was indeed gone. As expected, the network adapter was listed as missing. At this point, I needed to figure out how to restore the driver. Fortunately, I had a few strategies up my sleeve.
I began by rebooting my computer. Sometimes a simple restart can resolve driver issues by prompting Windows to automatically detect and reinstall missing drivers. After the reboot, I checked the Device Manager again. Sadly, the network adapter was still missing. It was clear that more intervention was needed.
Next, I decided to use Windows Update to see if it could find and install the correct driver automatically. I went to Settings > Update & Security > Windows Update and clicked on “Check for updates.” Windows began searching for any available updates and, fortunately, it found an update for my network adapter. I let it download and install. Once the installation was complete, I restarted my computer and hoped for the best. Unfortunately, the problem persisted, and the network adapter was still nowhere to be found.
Feeling a bit frustrated but not defeated, I turned to the manufacturer’s website for help. I knew the exact model of my network adapter, so I visited the manufacturer’s support page. I downloaded the latest driver specific to my network adapter model. After downloading the driver, I returned to Device Manager and clicked on “Action” in the top menu, then selected “Add legacy hardware” to manually install the driver. I followed the on-screen instructions to navigate to the downloaded driver file and complete the installation process.
After successfully installing the driver, I restarted my computer once again. This time, as soon as Windows booted up, I saw that my network adapter was back in the Device Manager, and I was able to connect to the internet without any issues. It was a relief to see that my network connectivity was restored.
However, my ordeal wasn’t quite over. To ensure that my system was fully functional, I decided to perform a few more checks. I went into the network settings to verify that everything was working correctly. I also ran the Network Troubleshooter, which is a built-in tool that can identify and fix common network problems. The troubleshooter confirmed that everything was functioning properly, and it gave me the green light.
In retrospect, this experience taught me a valuable lesson about the importance of being cautious when managing system drivers. It also highlighted the usefulness of knowing where to find drivers and how to install them manually. I learned that Windows Update might not always resolve driver issues, and sometimes going directly to the manufacturer’s website is the best approach. The stress of being offline made me appreciate the convenience and connectivity that I often took for granted.
Overall, resolving the issue of the accidentally deleted network adapter driver involved a combination of troubleshooting steps and leveraging the right resources. From rebooting the computer and using Windows Update to manually installing the driver from the manufacturer’s site, each step was crucial in fixing the problem and getting my network back up and running.