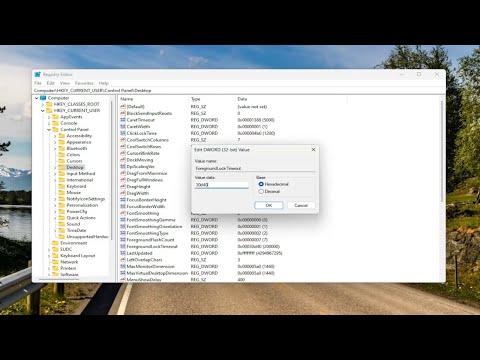I had always relied on the Alt + Tab shortcut for switching between applications on my Windows 11 system. It was one of those essential functions that made multitasking a breeze. But one day, out of the blue, the shortcut stopped working. It was a small issue at first, just a minor inconvenience, but as the days went by, it became increasingly frustrating. I couldn’t understand why this critical feature had suddenly ceased to function.
At first, I tried the usual quick fixes. I checked if perhaps the problem was with the keyboard itself. I plugged in a different keyboard to see if that would solve the issue. It didn’t. I then made sure that no other programs were intercepting the Alt + Tab shortcut. I opened Task Manager and checked if there were any applications running that might have caused a conflict, but everything seemed normal. I rebooted my computer several times, hoping it would reset whatever was wrong. But despite these efforts, the shortcut stubbornly refused to work.
It was clear that I needed to dig deeper into the problem. I started researching online, looking for any clues or solutions that others might have discovered. I came across several potential causes and fixes, each worth trying out. The first thing I decided to do was to update my Windows 11 system. Sometimes, glitches like these can be caused by outdated software. I went to Settings, then to Update & Security, and clicked on Check for Updates. I installed all available updates and restarted my computer. Sadly, the Alt + Tab issue persisted.
Next, I decided to delve into the settings of the operating system itself. I opened the Settings app, navigated to System, and then to Multitasking. There, I reviewed the settings related to the Alt + Tab function. Although there wasn’t much to adjust, it was worth double-checking to ensure that nothing had been inadvertently changed.
Still, the problem remained unsolved. I then focused on the keyboard settings and language preferences. Sometimes, if the keyboard layout or language settings are altered, certain shortcuts can malfunction. I went to Settings, then to Time & Language, and checked the Keyboard settings. Everything seemed to be in order, but I still decided to switch to a different keyboard layout temporarily to see if it made a difference. It didn’t.
After exhausting these basic troubleshooting steps, I moved on to more advanced methods. I suspected that a recent software installation might have interfered with the system’s functionality. I reviewed the list of recently installed programs and decided to uninstall a couple of them, particularly those that seemed related to system utilities or productivity tools. After uninstalling, I rebooted the system again, hoping this would resolve the conflict. Unfortunately, the Alt + Tab shortcut continued to fail.
It was time to check for any system file corruption that might be affecting the shortcut’s operation. I ran the System File Checker tool, a built-in Windows utility designed to scan and repair corrupted system files. I opened Command Prompt as an administrator and entered the command sfc /scannow. The tool took some time to complete its scan and repair process. When it finished, I restarted my computer and tried the Alt + Tab shortcut once more. The shortcut was still not working.
Determined to solve this issue, I decided to reset the Windows user interface settings. Sometimes, corrupt user profiles or settings can cause unexpected problems. I created a new user account on my computer and logged into this new account. To my relief, the Alt + Tab shortcut worked perfectly on the new account. This indicated that the problem was related to my original user profile.
To resolve the issue, I needed to fix or reset my original user profile. I transferred my important files to the new account, logged into it, and began using it as my primary account. This workaround was not ideal, but it solved the immediate problem. However, I still wanted to fix my original account to use it in the future. I decided to perform a system restore to a point before the issue started. I accessed System Restore through the Control Panel and chose a restore point from a few days earlier. The restore process took some time, and once it was completed, I restarted my computer and logged back into my original account. To my delight, the Alt + Tab shortcut was functioning again.
The problem was resolved, and I learned a few valuable lessons along the way. The Alt + Tab issue turned out to be related to my user profile, which was a bit unusual but not unheard of. By creating a new user account and performing a system restore, I was able to fix the problem and get back to my usual workflow. I now keep regular backups of my important files and periodically check for system updates to avoid similar issues in the future. The whole experience taught me the importance of staying patient and methodical when troubleshooting technical problems.