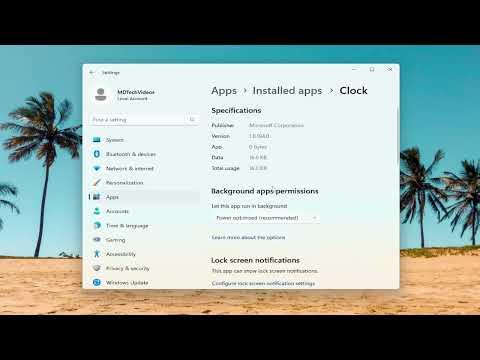When I first encountered the “Application Not Responding” issue on Windows 11, I was both frustrated and anxious. It’s always stressful when you’re in the middle of an important task, and suddenly, your application freezes and becomes unresponsive. This problem is quite common, but with a few straightforward steps, I was able to fix it and get my work back on track.
The first step I took was to identify whether the problem was isolated to a specific application or if it was a system-wide issue. To do this, I opened a few different programs to see if they were also unresponsive. When I found that only one application was freezing while the rest of my system remained functional, I knew the issue was with that particular application rather than with Windows 11 itself.
I started by performing a basic troubleshooting step: restarting the application. This was the easiest approach and often resolves minor glitches. To do this, I closed the unresponsive application by right-clicking its icon in the taskbar and selecting “Close window.” When that didn’t work, I opened Task Manager by pressing Ctrl + Shift + Esc. In the Task Manager, I found the unresponsive application under the “Processes” tab, selected it, and clicked “End task.” After doing this, I tried reopening the application to see if it would function properly.
If restarting the application didn’t resolve the issue, I then checked for updates for the application itself. Many times, developers release updates to fix bugs and improve performance. I visited the application’s official website or used its built-in update feature if available. I downloaded and installed any updates that were available, then restarted the application to check if it was now responsive.
In case the problem persisted, I considered the possibility of system updates being the root cause. Sometimes, Windows updates can conflict with certain applications. To address this, I opened Windows Update settings by going to “Settings” > “Update & Security” > “Windows Update” and checked for any pending updates. Installing the latest updates can often resolve compatibility issues between Windows 11 and applications.
Next, I looked into the application’s compatibility settings. If the application was an older program that might not be fully compatible with Windows 11, I could adjust its settings to improve compatibility. I right-clicked the application’s shortcut or executable file, selected “Properties,” and navigated to the “Compatibility” tab. Here, I checked the box labeled “Run this program in compatibility mode for” and selected an older version of Windows, such as Windows 10 or Windows 7. I applied the changes and tried running the application again.
If none of these steps worked, I considered the possibility of corrupted system files or application files. To fix corrupted system files, I used the System File Checker (SFC) tool. I opened Command Prompt as an administrator by right-clicking the Start button and selecting “Windows Terminal (Admin)” or “Command Prompt (Admin).” In the Command Prompt window, I typed `sfc /scannow` and pressed Enter. This command scanned and repaired any corrupted system files. After the scan was complete, I restarted my computer and checked if the application was working correctly.
Another tool I used was the Deployment Imaging Service and Management Tool (DISM), which can fix issues with the system image. In the Command Prompt window, I typed `DISM /Online /Cleanup-Image /RestoreHealth` and pressed Enter. This process took some time, so I had to be patient. Once DISM finished, I ran the SFC scan again to ensure that all issues were addressed.
If the issue continued, I checked if there were any conflicting software or background processes causing the problem. Sometimes, other programs running in the background can interfere with the functioning of an application. I went back to Task Manager and looked at the “Processes” tab to identify any unusual or resource-heavy processes. If I found any, I tried ending those processes to see if the application would become responsive.
Another thing I did was to review the application’s settings and preferences. Some applications have settings that can cause them to become unresponsive, particularly if they are misconfigured or have incorrect settings. I accessed the application’s settings or options menu and reset or adjusted configurations as needed.
Finally, if all else failed, I considered reinstalling the application. Reinstalling can fix problems caused by corrupted files or improper installation. To do this, I uninstalled the application from “Settings” > “Apps” > “Apps & features,” then reinstalled it from the official source. After reinstalling, I tested the application to see if it was functioning properly.
Through this troubleshooting process, I managed to resolve the “Application Not Responding” issue on Windows 11. It took a combination of restarting the application, updating software, adjusting compatibility settings, and checking for system issues. By systematically addressing each potential problem area, I was able to get my application back to working order and continue with my tasks without further interruption.