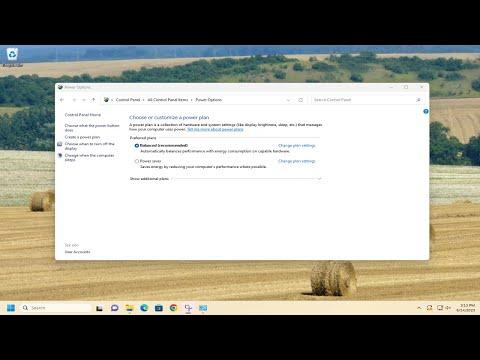When I upgraded my PC to Windows 11, I encountered a frustrating issue: several of my applications disappeared from the Start menu and taskbar. At first, I was bewildered. These apps were crucial to my daily routine, and their sudden absence felt like a significant setback. As someone who relies heavily on certain software for both work and personal tasks, this problem needed a swift resolution.
I began by trying the most straightforward solution—rebooting my computer. Sometimes, a simple restart can fix minor glitches. However, after multiple restarts, my apps were still missing. This left me feeling disheartened, so I decided to dig deeper into the problem.
I first checked the Windows 11 Start menu and taskbar settings. There was no obvious way to restore the missing applications from there. I then moved on to the “Apps & Features” section in the Settings menu. This section showed that the applications were still installed on my system, but they were not appearing where they should be. The fact that they were listed but invisible suggested that the issue might be with how Windows 11 was displaying these apps rather than with the apps themselves.
My next step was to ensure that the applications were properly installed. I went to “Settings” and selected “Apps & Features.” I searched for each missing application in the list to verify that they were still present. To my relief, they were all listed there. This confirmation meant that the installations hadn’t been corrupted or deleted, but something was preventing them from showing up correctly.
At this point, I decided to try a more detailed approach. I ran the Windows troubleshooter for apps. This tool is designed to detect and fix problems with installed applications. To access it, I navigated to “Settings,” selected “System,” then “Troubleshoot,” and finally “Other troubleshooters.” Here, I found the “Windows Store Apps” troubleshooter and ran it. The troubleshooter scanned for issues and applied automatic fixes where possible, but unfortunately, the problem persisted.
Next, I turned to the Microsoft Store for assistance. I opened the Store and checked for updates. There was an update available for the Microsoft Store itself, so I installed it. Sometimes, the Store’s functionality can affect how apps are displayed or updated, so this seemed like a worthwhile step. After the update, I restarted my computer again, but the missing apps were still nowhere to be found.
I then considered that there might be a problem with the app shortcuts themselves. To investigate, I tried manually creating new shortcuts for the missing apps. I navigated to their installation directories—usually found in the “Program Files” or “Program Files (x86)” folders on my C drive. From there, I right-clicked on the executable files for each app and selected “Create shortcut.” I then placed these shortcuts on the desktop and pinned them to the taskbar. While this method restored access to the apps, it didn’t solve the root issue of why they were missing from the Start menu and taskbar in the first place.
Determined to get to the bottom of this, I researched online forums and communities where users discussed similar issues. I found that some people had resolved this problem by re-registering the Start menu and related components. I decided to give this a try. I opened PowerShell as an administrator and used the command “Get-AppxPackage WindowsStore | Reset-AppxPackage” to reset the Microsoft Store app. Following this, I ran the command “sfc /scannow” in Command Prompt to check for system file integrity issues. Both processes completed without finding any issues or making any significant changes.
Feeling like I had exhausted all the common solutions, I considered the possibility of a more fundamental issue with my Windows 11 installation. I decided to use the “Reset this PC” feature, but I chose to keep my personal files. This step is a more drastic measure, as it essentially reinstalls Windows 11 while retaining my data and some settings. To use this feature, I went to “Settings,” then “System,” and selected “Recovery.” From there, I chose “Reset PC” and followed the prompts to keep my files.
After the reset process was completed, I was relieved to find that the missing apps reappeared in the Start menu and taskbar. It seemed that the reset had resolved whatever underlying issue was causing the problem. My applications were back, and everything was functioning normally again.
While the reset was a successful solution, I realized it should be a last resort due to its potential to impact other aspects of the system. In future, if similar issues arise, I would first attempt the less invasive troubleshooting steps, such as checking app settings, running troubleshooters, or resetting specific components.
Ultimately, the experience taught me the importance of patience and thoroughness when dealing with system issues. While it was a hassle, resolving the problem restored my confidence in managing my Windows 11 environment and reaffirmed the value of methodical troubleshooting.