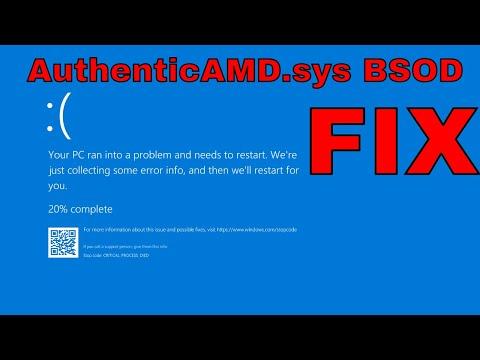It was one of those ordinary days when everything seemed to be going smoothly until my computer abruptly crashed. I was in the middle of an important project, and just as I was about to finalize my work, my screen turned a deep blue, and a cryptic message appeared: “INACCESSIBLE_BOOT_DEVICE.” My heart sank. I had seen this before, but this time, it was different. After a bit of research, I discovered that my BSOD (Blue Screen of Death) error was related to the “AuthenticAMD.sys” file. This was unfamiliar territory for me, and I had to dig deep to find a solution.
To start with, I needed to understand what “AuthenticAMD.sys” actually was. From my research, I learned that it’s a system driver related to AMD processors. This driver is essential for proper communication between the hardware and the operating system. When it fails, it can cause a variety of issues, including system crashes and instability. In my case, it was causing frequent BSODs, which made my computer nearly unusable.
The first step in resolving the issue was to boot my computer into Safe Mode. I could do this by restarting the computer and pressing the F8 key repeatedly before Windows began to load. Safe Mode loads only the most essential drivers and can be a good environment for troubleshooting. Once I managed to boot into Safe Mode, I knew I had to check if there were any recent updates or changes that might have triggered the problem.
I started by checking the Windows Update history. It turned out that there was a recent update related to AMD drivers. It seemed plausible that this update might have caused the issue. To address this, I decided to roll back the update. Rolling back can be done through the Device Manager. I accessed it by typing “Device Manager” into the Start menu search and selecting it from the list. From there, I expanded the “Processors” section, right-clicked on my AMD processor, and chose “Properties.” Under the “Driver” tab, I found the “Roll Back Driver” option. After selecting this, Windows would revert to the previous driver version.
Even though rolling back the driver might fix the immediate issue, I wanted to ensure that the problem was completely resolved. So, I also checked for any corrupted system files that might be causing the BSOD. For this, I used the System File Checker tool (SFC). I opened Command Prompt as an administrator by typing “cmd” into the Start menu search, right-clicking on “Command Prompt,” and selecting “Run as administrator.” In the Command Prompt window, I typed “sfc /scannow” and pressed Enter. The tool scanned my system for corrupted files and attempted to repair them.
While the SFC tool was running, I also decided to check for any issues with my hardware. Sometimes, hardware problems can cause software errors, and given that this issue was related to a system driver, I wanted to be thorough. I used a tool called “HWMonitor” to check the health of my CPU and other hardware components. Everything seemed to be in good shape, so I ruled out hardware problems.
Despite these steps, the problem persisted. I realized that the issue might be due to a conflict between the new driver and other system components. To resolve this, I decided to perform a clean installation of the AMD drivers. I first uninstalled the existing drivers using the “Programs and Features” section in the Control Panel. After removing the drivers, I downloaded the latest version from AMD’s official website. Installing the new driver involved running the installer and following the on-screen instructions. This clean installation ensured that there were no remnants of the old drivers that could cause conflicts.
After the installation was complete, I restarted my computer and hoped for the best. To my relief, the system booted up normally without any BSODs. However, I didn’t want to take any chances, so I continued to monitor the system for a few days to ensure stability. I also made sure that my Windows operating system was fully updated, as updates often contain patches and fixes for known issues.
In addition to these technical steps, I took some preventive measures to avoid future problems. I made sure that my system’s drivers and firmware were up-to-date by regularly checking for updates from the manufacturers. I also kept a backup of important files and created a system restore point. System restore points are snapshots of your system at a particular time and can be invaluable if things go wrong.
Ultimately, dealing with the “AuthenticAMD.sys” BSOD issue was a challenging experience, but it taught me a lot about troubleshooting and system maintenance. By following a methodical approach, I was able to resolve the problem and prevent future occurrences. It was a reminder of how interconnected hardware and software are and how important it is to keep everything up-to-date and functioning correctly.