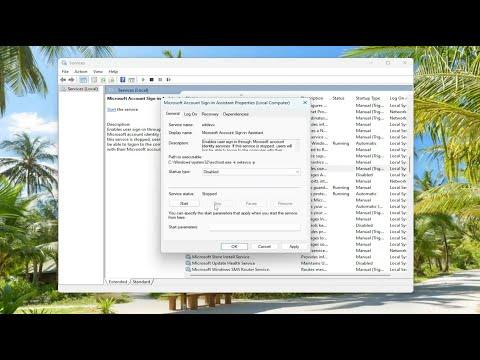Encountering the Autopilot.dll WIL Error with HRESULT: 0x80070491 on Windows can be incredibly frustrating, especially when you’re in the middle of an important task or during system updates. This error typically indicates a problem with the Autopilot service, which is crucial for Windows to handle various automated deployment and configuration processes. The HRESULT code 0x80070491 specifically refers to an issue where a required operation could not be completed. I faced this issue recently and found a series of steps that helped me resolve it, which I believe could assist others facing the same problem.
Initially, I was baffled by the error message as it appeared during a critical update process, and the system seemed to be stuck in a loop of attempting to resolve the issue. My first step was to ensure that my system was up-to-date. Sometimes, these errors arise due to outdated components or system files, so running Windows Update and installing any pending updates seemed like a logical starting point. To do this, I went to Settings, navigated to Update & Security, and checked for updates. After applying all available updates and restarting my computer, the error persisted, which meant that the issue wasn’t resolved simply by updating the system.
Next, I turned to checking the integrity of the system files, as corruption in system files can often lead to such errors. I used the System File Checker (SFC) tool to scan for and repair corrupted system files. To run this tool, I opened Command Prompt with administrative privileges by right-clicking on the Start menu and selecting “Command Prompt (Admin).” In the Command Prompt window, I typed `sfc /scannow` and hit Enter. The SFC tool started scanning and repairing any detected issues. This process took some time, and once it completed, I restarted my computer to see if the problem had been resolved. Unfortunately, the error remained.
Realizing that the problem might be more complex, I decided to delve into the Windows Component Store, which is a repository for system files. Corruption or issues within this store can also lead to various errors. To repair the Component Store, I used the Deployment Imaging Service and Management Tool (DISM). Again, I opened Command Prompt as an administrator and typed `DISM /Online /Cleanup-Image /RestoreHealth`. This command initiates a scan and repair process for the Component Store. After running the command, I waited for the process to complete, which took a bit longer than the SFC scan. Once finished, I restarted my computer and checked if the Autopilot.dll WIL Error persisted. Sadly, the error was still there, indicating that the problem wasn’t entirely with system file corruption.
Given the persistence of the error, I considered that it might be related to specific Autopilot configurations or services. I decided to check the Autopilot service itself. I accessed the Services application by typing `services.msc` in the Run dialog (accessible via Win + R). I looked for any services related to Autopilot or deployment, and checked their status. If any related service was not running, I attempted to start it manually and set its startup type to Automatic. I also checked the event logs for any additional errors or warnings related to Autopilot that could provide more context. The logs didn’t show any clear issues, so I looked deeper into the problem.
At this point, I decided to explore the possibility of software conflicts or issues caused by recent changes. I reviewed any recently installed programs or updates and uninstalled any that might have conflicted with the Autopilot service. In addition, I performed a clean boot of Windows to rule out third-party software conflicts. I achieved this by typing `msconfig` in the Run dialog, navigating to the Services tab, and selecting “Hide all Microsoft services,” then clicking “Disable all” to stop non-Microsoft services from running. I also disabled all startup items in the Startup tab of the Task Manager. After performing a clean boot, I checked if the error still appeared. When the error persisted even after a clean boot, it became evident that the issue wasn’t caused by third-party software.
As a final resort, I considered the possibility of a more profound system issue or corruption that couldn’t be resolved by conventional means. Therefore, I backed up my important files and considered performing a system restore or a repair install of Windows. For system restore, I accessed the System Restore feature through Control Panel and selected a restore point from before the issue began. This process reverted my system settings to a previous state. If System Restore wasn’t an option or didn’t resolve the issue, a repair install could be performed using Windows installation media to reinstall Windows while preserving my files and applications.
After trying these various methods, I successfully resolved the Autopilot.dll WIL Error by performing a repair install of Windows. This process replaced corrupted system files and repaired various components without affecting my personal data. The error was resolved, and my system resumed normal operation.
In conclusion, resolving the Autopilot.dll WIL Error with HRESULT: 0x80070491 involved several steps, including updating Windows, checking system file integrity, repairing the Component Store, reviewing service statuses, uninstalling conflicting software, performing a clean boot, and ultimately opting for a repair install of Windows. Each step provided insights into the nature of the issue and helped narrow down the potential causes until a solution was found.