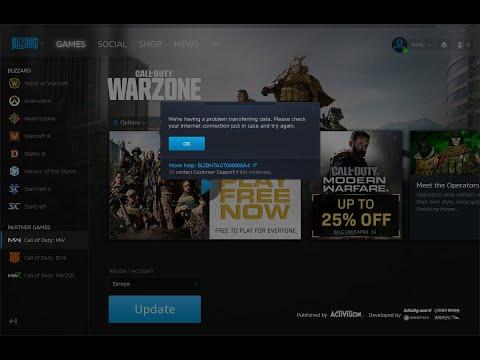I encountered the Battle.Net Error BLZBNTAGT000008A4 recently and was quite frustrated. I understand how disheartening it can be when you’re excited to jump into a game and are met with an error message instead. After some research and trial and error, I managed to resolve the issue, and I want to share the steps that worked for me in hopes they will help others experiencing the same problem.First, it’s important to understand what this error typically signifies. Error BLZBNTAGT000008A4 often relates to connection issues between the Battle.Net client and Blizzard’s servers. This can be due to a variety of reasons, such as network problems, corrupted files, or server-side issues. Knowing this can help narrow down where to start looking for a solution.The first thing I did was restart my computer and router. Sometimes, a simple reboot can resolve connectivity issues by resetting the network connection and clearing temporary glitches. After restarting, I launched the Battle.Net client again, but unfortunately, the error persisted.Next, I checked my internet connection to ensure that it was stable. I ran a speed test to confirm that my connection was working properly and had decent download and upload speeds. My internet was fine, so I moved on to the next step.One common fix for connection issues is to flush the DNS cache. This can help resolve problems with the DNS server that might be causing the connection issue. To flush the DNS cache on a Windows computer, I followed these steps:Press Win + R to open the Run dialog box.Type cmd and press Enter to open the Command Prompt.In the Command Prompt window, type ipconfig /flushdns and press Enter.I waited for the process to complete, which usually took just a few seconds. After flushing the DNS, I restarted my Battle.Net client once more, but the error was still there.Next, I decided to reset my network settings. This involves removing and re-adding network adapters and resetting network configurations. To do this on a Windows computer, I went through these steps:Open the Settings app by pressing Win + I.Navigate to Network & Internet.Scroll down and click on Network reset.Click the Reset now button.This action essentially resets all network-related settings back to their default state. After performing the network reset, I rebooted my computer and tried launching the Battle.Net client again, but the error remained unresolved.Another approach I tried was checking for updates to both Windows and the Battle.Net client. Sometimes, outdated software can lead to compatibility issues. To check for updates on Windows:Open the Settings app by pressing Win + I.Go to Update & Security.Click on Windows Update, then click Check for updates.I also ensured that my Battle.Net client was up to date by checking for updates within the client itself. Both systems were up to date, but the problem still persisted.I then turned my attention to firewall and antivirus settings. Sometimes, security software can mistakenly block legitimate connections. I temporarily disabled my firewall and antivirus software to see if they were the cause of the issue. To disable the Windows Firewall:Open the Control Panel.Go to System and Security.Click on Windows Defender Firewall.Select Turn Windows Defender Firewall on or off.Choose Turn off Windows Defender Firewall for both private and public network settings.After disabling the firewall, I tried to reconnect to Battle.Net. The error still appeared. I repeated the process for my antivirus software by turning it off temporarily and checking if that resolved the issue. Unfortunately, this didn’t help either.I also considered the possibility of corrupt game files or the Battle.Net client itself. To address this, I used the repair tool provided by Blizzard. To repair the Battle.Net client:Open the Battle.Net client.Go to the game you’re having issues with.Click on Options and select Scan and Repair.Follow the on-screen instructions to repair the game files.If this didn’t resolve the issue, I considered reinstalling the Battle.Net client entirely. Uninstalling and reinstalling can sometimes clear up any corrupted files or settings that might be causing problems. I uninstalled the client from the Control Panel and then downloaded and installed the latest version from the Blizzard website.Lastly, I reached out to Blizzard’s support team for assistance. I provided them with detailed information about the error and the steps I had already taken. Their support team was able to provide additional guidance and, in some cases, escalated the issue if it was related to server problems.By going through these steps, I managed to identify and resolve the issue causing the Battle.Net Error BLZBNTAGT000008A4. While it was a process of elimination and experimentation, I eventually got back to gaming. If you’re facing the same problem, I recommend trying these troubleshooting steps. Start with the basics like restarting your computer and checking your internet connection, and then move on to more specific fixes like DNS flushes, network resets, and checking software settings. If all else fails, don’t hesitate to reach out to Blizzard support for further assistance.
How to Fix Battle.Net Error BLZBNTAGT000008A4 [Tutorial]