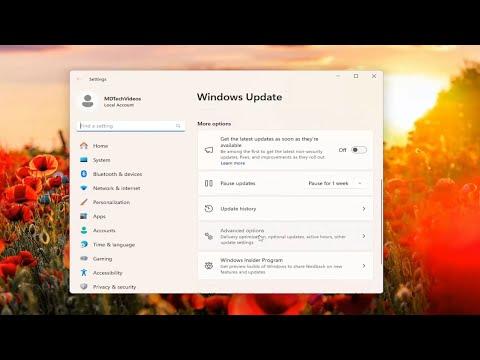I recently faced a frustrating issue with my laptop: the brightness control function keys suddenly stopped working. I remember the moment vividly—it was a regular workday, and I was in the middle of an important presentation when I noticed that the screen seemed unusually bright. I tried adjusting the brightness using the function keys, but nothing happened. I was perplexed and annoyed because I had always relied on these keys to adjust the screen brightness quickly and easily. Determined to fix this problem, I embarked on a journey to troubleshoot and resolve the issue.
First, I started with the basics. I rebooted my laptop, thinking that a simple restart might resolve any temporary glitches. To my dismay, the problem persisted even after restarting. I then checked the physical function keys themselves. I pressed the brightness up and down keys several times to see if they would respond, but there was no change. This led me to suspect that the issue might be related to software rather than hardware.
Next, I decided to dive into the settings of my operating system. I opened the Windows 10/11 settings by pressing the Windows key and typing “Settings.” In the Settings menu, I navigated to “System” and then to “Display.” I tried adjusting the brightness from there, which worked fine, but this wasn’t a permanent solution. The function keys were supposed to offer a more convenient way to manage brightness without diving into settings each time.
Realizing that the problem might be related to the drivers or system updates, I checked for any pending updates. I opened the Windows Update section from the Settings menu and found that there were indeed some updates available. I installed these updates and hoped that they might include fixes for issues related to hardware functions. After completing the update process, I restarted my laptop again, but the brightness control function keys still didn’t work.
Determined not to give up, I turned my attention to the device manager. I accessed it by right-clicking the Start button and selecting “Device Manager.” In the Device Manager window, I expanded the “Display adapters” section and saw my graphics card listed there. I right-clicked on it and chose “Update driver.” I followed the on-screen prompts to search automatically for updated driver software. After the update was complete, I restarted my laptop, but the function keys still failed to adjust the brightness.
I realized that there might be an issue with the function key driver or the key mapping software. I decided to visit the laptop manufacturer’s website to see if there were any specific drivers or software updates available for my model. I found the support page for my laptop and downloaded the latest version of the function key utility software. After installing it, I restarted my laptop once more, but the brightness control function keys still didn’t work.
At this point, I decided to explore the possibility that a recent change in my system settings might have affected the functionality of the function keys. I went back to the Settings menu and navigated to “Ease of Access.” Under the “Keyboard” section, I checked if any settings related to the function keys might have been inadvertently changed. I found a setting that allowed me to use the function keys in their standard mode. I turned this setting on, hoping it might resolve the issue. Unfortunately, this did not fix the problem either.
Frustrated but not defeated, I decided to perform a system scan for any corrupted files or system issues. I opened Command Prompt as an administrator and ran the System File Checker (SFC) tool by typing “sfc /scannow” and pressing Enter. The scan took some time, and once it was complete, I was informed that some issues had been found and repaired. I restarted my laptop and tested the brightness control function keys again. To my disappointment, they still didn’t work.
My final step was to check the BIOS settings. I restarted my laptop and entered the BIOS setup by pressing the designated key (usually F2 or Delete) during the boot process. In the BIOS menu, I looked for any settings related to the function keys or hardware configuration. I found an option that controlled the behavior of the function keys and made sure it was set to “Function Key” mode rather than “Multimedia Key” mode. I saved the changes and exited the BIOS, allowing my laptop to boot normally. I tried using the brightness control function keys once more, but they still did not respond.
After exhausting all these troubleshooting steps, I finally reached out to the laptop’s technical support team. They guided me through some additional diagnostics and eventually suggested that I perform a complete system reset as a last resort. I backed up all my important data and performed the reset, which involved restoring the laptop to its factory settings. This process took some time, but when the reset was complete, the brightness control function keys worked perfectly again.
In the end, the problem was resolved through a combination of updating drivers, adjusting settings, and performing a system reset. While it was a long and sometimes frustrating process, it was satisfying to finally restore the functionality of the brightness control function keys. Now, I can adjust the screen brightness effortlessly again, and I’ve learned valuable troubleshooting steps that will help me deal with similar issues in the future.