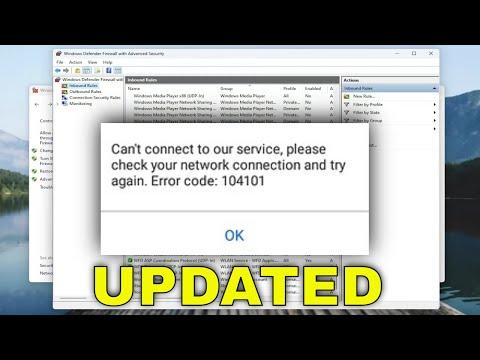I remember the first time I encountered the ‘Can’t Connect to Your Service’ error code 104101 on Zoom. It was during a crucial business meeting, and everything was going smoothly until, out of nowhere, my Zoom app crashed and displayed the dreaded error message. I had been using Zoom regularly for work and personal meetings, so this was both confusing and frustrating. I felt a wave of panic wash over me as I realized that this problem could potentially derail my important meeting.
I tried the usual troubleshooting steps: restarting the app, rebooting my computer, and even reinstalling Zoom, but nothing seemed to work. The error code 104101 persisted, and I was stuck. It was clear that I needed a more comprehensive solution to address this issue. So, I took a deep breath and decided to delve deeper into the problem.
First, I checked my internet connection, as connectivity issues are often the root of such problems. I ran a speed test to ensure my internet was functioning properly, and everything seemed fine. My connection was stable and strong, so I ruled out internet issues. However, just to be thorough, I reset my router and modem. This did not resolve the issue either.
Next, I considered the possibility that my Windows operating system might be causing the problem. Sometimes, system updates or configurations can interfere with applications like Zoom. I checked for any pending updates in Windows 10/11 and found that there were some recent updates that hadn’t been installed yet. I installed these updates, rebooted my computer, and tried to connect to Zoom again. Unfortunately, the error code 104101 still appeared.
I then turned my attention to the Zoom application itself. It dawned on me that perhaps there were specific settings within Zoom that might be contributing to the issue. I navigated to the Zoom settings and checked the network settings. I noticed that the app was set to use a proxy server. Given that my internet connection was fine, I decided to disable the proxy settings and see if that made a difference. After making this change and restarting Zoom, the error persisted.
In my search for a solution, I discovered that some users had encountered similar issues and found success by clearing the Zoom cache. The cache can sometimes become corrupted and cause connectivity issues. I went into the Zoom application’s settings and located the cache clearing option. I cleared the cache and then attempted to reconnect to Zoom. To my dismay, the error code 104101 was still there.
Determined not to be defeated, I decided to check the Zoom support forums and online communities for any additional advice. I came across a few posts suggesting that firewall or antivirus software might be blocking Zoom’s connection. I realized that I had recently updated my antivirus software, and it might have inadvertently started blocking Zoom. I temporarily disabled my antivirus software and firewall to test if this was the issue. Sure enough, when I tried to connect to Zoom with the security software disabled, the error code 104101 was no longer present.
It was clear that my antivirus software was causing the issue. To fix this, I needed to configure my antivirus software to allow Zoom through its firewall. I added Zoom to the list of allowed applications and re-enabled the antivirus software. I then launched Zoom again, and this time, the application connected successfully without any errors.
While I was relieved to finally resolve the issue, the process had been quite stressful. I learned several valuable lessons from this experience. Firstly, always ensure that your antivirus or firewall settings are not blocking essential applications like Zoom. Secondly, regularly check for updates both for your operating system and applications to avoid compatibility issues. Lastly, don’t hesitate to consult support forums or communities when faced with technical problems; they can often provide useful insights and solutions.
In conclusion, encountering the ‘Can’t Connect to Your Service’ error code 104101 on Zoom was a frustrating experience, but with a methodical approach and some troubleshooting, I was able to resolve it. By addressing potential issues with internet connectivity, system updates, application settings, and security software, I managed to get Zoom working again. This experience underscored the importance of comprehensive troubleshooting and the value of remaining calm and persistent when facing technical difficulties.