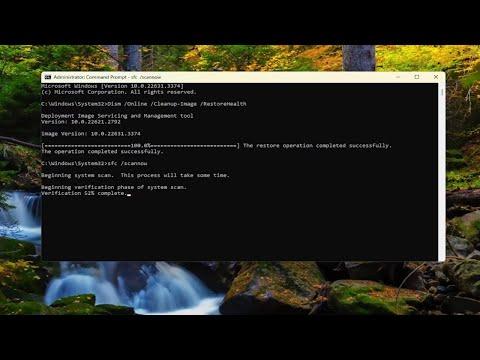I had been working on my Windows 11 PC for a few months when I suddenly encountered a frustrating problem. It all started one evening when I was trying to open a specific application I frequently used for my work. To my dismay, the application failed to start and instead, I was greeted with an error message saying that the CDP.dll file was missing. This was the first time I had seen such an error, and it left me puzzled and concerned.
The error message indicated that the CDP.dll file, which is a Dynamic Link Library file used by various programs, was not found on my system. I had no idea what this file was or why it was suddenly causing issues. Given the critical role of DLL files in ensuring that software and system functions run smoothly, I knew I needed to resolve this problem quickly to avoid any disruption in my work.
I decided to investigate the issue further, starting with a quick search online. It turns out that the CDP.dll file is related to the Connected Devices Platform, which is a part of Windows that helps in managing connections and data transfer between devices. This made sense, as the application I was trying to open had functionality related to device connections.
The first solution I found was to perform a system restart. Sometimes, a simple reboot can fix issues caused by temporary glitches or incomplete updates. So, I restarted my PC, hoping that this would resolve the issue. Unfortunately, when I tried to open the application again, the error persisted. Clearly, the problem was more complex than I initially thought.
Next, I decided to check for Windows updates. Outdated system files can sometimes cause issues, and keeping Windows up to date is crucial for resolving various errors. I went to the Settings menu, selected “Update & Security,” and then clicked on “Check for updates.” Windows began searching for available updates, and sure enough, it found a few. After downloading and installing these updates, I restarted my PC once more. Despite the updates, the CDP.dll error continued to appear.
I realized that I needed to dig deeper. One recommended approach was to use the System File Checker (SFC) tool, which is designed to scan and repair corrupted system files. I opened Command Prompt with administrative privileges and typed the command sfc /scannow. The tool started scanning my system, and it took a while to complete. Once the scan finished, it reported that it had found and fixed some issues, but the CDP.dll error still persisted.
Frustrated but determined, I decided to try another method: reinstalling the application that was generating the error. Sometimes, an application-specific issue can be resolved by reinstalling it, which would replace any missing or corrupted files. I uninstalled the application from the Control Panel and then downloaded the latest version from the official website. After reinstalling it, I tried launching it again, but the CDP.dll error was still there.
By now, I was running out of options. I came across another solution that involved manually replacing the missing CDP.dll file. This seemed a bit risky, but I decided to give it a try. I searched for a reputable source online to download the CDP.dll file. It’s crucial to use trusted websites to avoid malware or other security issues. After downloading the file, I copied it to the appropriate directory on my PC. Typically, DLL files should be placed in the system folder, such as C:\Windows\System32.
After placing the file in the directory, I registered it using the Command Prompt. I opened Command Prompt with administrative rights and typed the command regsvr32 CDP.dll to register the new DLL file. I received a message indicating that the registration was successful. I restarted my PC one final time and hoped for the best. To my relief, when I launched the application, the CDP.dll error was no longer present.
While manually replacing DLL files can be a bit risky, in this case, it solved the problem. I made sure to create a backup of important files and regularly update my system to prevent future issues. The entire process took a bit of trial and error, but I learned a lot about handling DLL errors and maintaining system stability.
In summary, dealing with the CDP.dll file missing error involved several steps. Initially, I tried basic troubleshooting like restarting the PC and updating Windows. When those didn’t work, I used the System File Checker tool, reinstalled the application, and finally, manually replaced the missing DLL file. Each step helped me get closer to resolving the issue, and in the end, I was able to get my application working again without the frustrating error message.