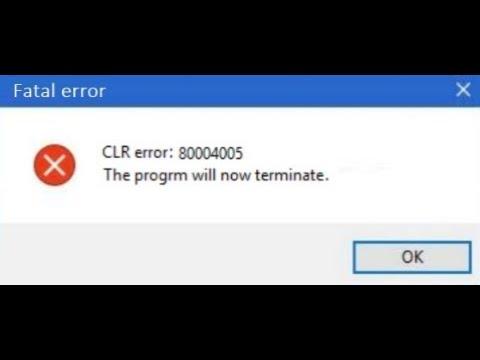It all started on a chilly evening when I was working on an important project for my freelance job. I was deep into coding, making good progress, when suddenly, the program I was using crashed. To my dismay, a CLR Error 80004005 message popped up on the screen, saying, “The Program Will Now Terminate.” My heart sank; I had invested countless hours into this project, and the thought of losing all that work was terrifying.
The error seemed to appear out of nowhere. I hadn’t changed anything in the system settings or installed any new software recently. Naturally, I went through the usual troubleshooting steps, like rebooting my computer and checking for updates, but nothing seemed to work. It was clear to me that this error was a bit more complex than a simple system hiccup.
I started my search online for solutions to this CLR error, hoping to find some guidance. I discovered that CLR stands for Common Language Runtime, which is a crucial component of the .NET Framework used by many applications to run properly. The CLR Error 80004005 typically indicates a problem with this runtime environment. It’s a general error code, which makes it a bit tricky to diagnose because it could be caused by a variety of issues.
My next step was to check if my .NET Framework was up to date. I had heard that outdated or corrupted .NET Framework installations could often lead to this type of error. I went to the Control Panel, accessed the Programs and Features section, and selected “Turn Windows features on or off.” I then looked for the .NET Framework in the list and confirmed that it was installed and enabled.
However, I knew that simply having it installed wasn’t enough. I needed to make sure it was the latest version. I went to the official Microsoft website and found that there was an updated version of the .NET Framework available. I downloaded and installed it, hoping that this would fix the problem. Once the installation was complete, I restarted my computer and tried running the program again, but the error persisted.
Determined to resolve the issue, I dug deeper and discovered that sometimes, CLR Error 80004005 could be related to corrupted system files. I decided to use the System File Checker tool to scan and repair any damaged files. I opened the Command Prompt as an administrator and typed in the command “sfc /scannow.” This command initiates a scan of all protected system files and replaces corrupted files with a cached copy. The scan took a while, but eventually, it reported that it had found and fixed some issues.
After running the System File Checker, I rebooted my computer once more and tested the program. Unfortunately, the CLR error still showed up. I realized I needed to explore other potential causes. The next area I examined was the Windows Registry. I had read that sometimes errors like these could be triggered by incorrect or corrupted registry entries.
I decided to use a reliable registry cleaner tool to scan for and fix any registry issues. I was cautious with this step because modifying the Windows Registry can be risky if not done correctly. I backed up my registry before making any changes, just to be safe. After running the registry cleaner, I rebooted my system and tried running the problematic program again. Yet again, the CLR Error 80004005 appeared.
Frustrated but not ready to give up, I began investigating the possibility of conflicts with other installed software. I had recently installed a few new applications, so I decided to uninstall them one by one to see if any of them were causing the problem. I went through the list of installed programs in the Control Panel and removed the recently added ones. After each uninstallation, I restarted my computer and tested the program. Despite my efforts, the error remained.
In a final attempt to resolve the issue, I decided to perform a clean boot. A clean boot starts Windows with a minimal set of drivers and startup programs, which can help identify whether background programs are interfering with the application. To do this, I opened the System Configuration tool by typing “msconfig” into the search box and pressing Enter. I selected the “Selective startup” option and unchecked “Load startup items.” I also went to the “Services” tab and checked the box that says “Hide all Microsoft services,” then clicked “Disable all.” After applying these changes, I restarted my computer and tried running the program again.
To my relief, this time the program launched without any errors. It seemed that one of the startup programs or services was indeed causing the issue. I then systematically enabled the services and startup items to pinpoint which one was responsible. It took some time, but eventually, I identified the conflicting software. I updated or reconfigured the problematic application, and once that was done, I was able to run my program without encountering the CLR Error 80004005.
In summary, dealing with the CLR Error 80004005 was a challenging experience, but by systematically updating the .NET Framework, repairing system files, cleaning the registry, and performing a clean boot, I was able to identify and resolve the issue. It was a lesson in persistence and thorough troubleshooting, and I felt a great sense of accomplishment when I finally managed to fix the problem and continue with my project.