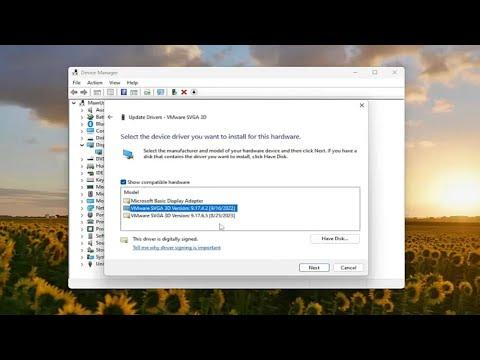For weeks, I was grappling with a frustrating issue on my Windows 11 PC—color management was not functioning properly. This problem seemed to appear out of nowhere and it was affecting not just my daily work but also my enjoyment of multimedia content. It was impacting the accuracy of my screen’s colors, which was particularly problematic since I rely on color precision for graphic design and photo editing. I knew I had to tackle this problem head-on, so I embarked on a journey to fix the color management issue.
My first step was to check the basic settings. I opened the Color Management settings from the Control Panel, expecting to find a straightforward issue. To my surprise, everything seemed to be configured correctly. The profiles were set up as they should be, and the correct display profile was selected. Despite this, my screen’s colors were still off, and nothing I did seemed to change this.
Next, I decided to check if there were any driver issues. Outdated or corrupted drivers can sometimes cause problems with color management. I visited the Device Manager and found that my graphics driver was outdated. I downloaded the latest driver from the manufacturer’s website and installed it. After rebooting my PC, I noticed that the colors still didn’t look right. This was disheartening, but I wasn’t ready to give up.
My next course of action was to recalibrate the display. I used the built-in Windows Display Color Calibration tool, which seemed like a good idea since it could potentially resolve the issue by adjusting the color settings. I followed the on-screen instructions carefully, tweaking the gamma, brightness, contrast, and color balance. Once I completed the calibration process, I hoped to see a noticeable improvement. However, the colors still weren’t quite right, and this was becoming increasingly frustrating.
I then considered the possibility of an issue with the color profiles themselves. Sometimes, color profiles can become corrupted or incompatible. To address this, I decided to create a new color profile. In the Color Management settings, I selected the option to add a new profile and chose the appropriate settings for my monitor. I made sure to set this new profile as the default and applied the changes. Unfortunately, this did not resolve the problem either.
Feeling a bit overwhelmed, I took a step back and thought about other potential causes. One possibility was that the issue could be related to a recent Windows update or a conflict with other software. I decided to check if there were any pending updates for Windows and installed them. Additionally, I uninstalled any recent software I had added, as it might have interfered with the color management system.
Despite these efforts, the problem persisted. I realized that my next step would be to seek assistance from the Windows community forums and technical support. I described my problem in detail, including all the steps I had taken so far. The feedback I received from other users was invaluable. Many suggested checking for issues with third-party color calibration tools that I might have installed previously. I had indeed used a third-party tool a while back, so I uninstalled it to see if that would make a difference.
After removing the third-party tool, I rebooted my PC and went back to the Color Management settings. To my relief, I noticed some improvement. The colors were more accurate than they had been before, but they still weren’t perfect. This led me to think that there might still be some residual settings or conflicts affecting the color management system.
Determined to fix this once and for all, I decided to perform a system restore. I restored my system to a point before the issue began, hoping that this would undo any changes that could have affected color management. After the restoration, I once again recalibrated my display and re-applied the color profile settings. This time, I saw a significant improvement. The colors on my screen were now much more accurate and consistent with what I expected.
To ensure that the problem would not recur, I made sure to keep my drivers and Windows updated regularly. I also verified that no third-party software was interfering with the color management system. I learned that sometimes, seemingly small issues or conflicts can lead to significant problems, and a methodical approach is often the best way to resolve them.
In the end, fixing the color management issue on my Windows 11 PC involved a combination of checking basic settings, updating drivers, recalibrating the display, creating new profiles, and seeking help from the community. Each step brought me closer to resolving the problem, and I felt a great sense of accomplishment once I finally achieved accurate color representation on my monitor.