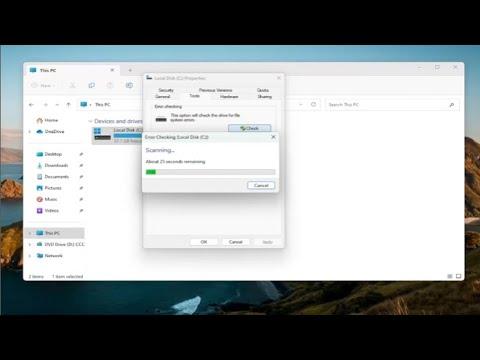I recently encountered a frustrating issue with copy and paste functionality in Windows 11. It seemed like an essential feature had suddenly stopped working, and I couldn’t figure out why. After trying several solutions, I found a few effective methods to resolve the problem, and I’m here to share them with you.
Initially, my copy and paste functionality began to fail intermittently. At first, it was sporadic, but eventually, it became more frequent and problematic. The first thing I tried was the simplest approach—restarting my computer. It’s a basic step, but sometimes, a reboot can resolve temporary glitches in the operating system. Unfortunately, this didn’t fix the issue for me, so I had to dig deeper.
Next, I checked for any pending Windows updates. Keeping your system up-to-date is crucial for the smooth functioning of features, including copy and paste. To check for updates, I navigated to **Settings** > **Update & Security** > **Windows Update** and clicked on **Check for updates**. Windows scanned for available updates and installed them if any were found. After updating, I restarted my computer once again and tested the copy and paste functionality, but the issue persisted.
Realizing that the problem wasn’t being resolved through basic troubleshooting steps, I decided to delve into more specific solutions. I started by examining the clipboard history. Clipboard history is a feature in Windows 11 that allows you to view and access items you’ve copied. Sometimes, issues with the clipboard can affect the copy and paste function. To check if clipboard history was enabled, I went to **Settings** > **System** > **Clipboard** and ensured that the **Clipboard history** toggle was switched on.
While in the Clipboard settings, I also took the opportunity to clear the clipboard data. There’s an option to **Clear** clipboard data, which might help resolve conflicts or issues with corrupted data. I clicked on **Clear** and then tested copy and paste again. Unfortunately, the issue was still unresolved.
Next, I turned my attention to any third-party applications that might be interfering with the clipboard. I recalled recently installing a clipboard manager application, so I decided to uninstall it temporarily. Sometimes, third-party software can conflict with built-in Windows features, and removing such software might help. I went to **Settings** > **Apps** > **Installed apps**, found the clipboard manager, and chose to uninstall it. After doing so, I restarted my computer and tried copy and paste once more. The issue remained, which suggested that the problem might not be related to third-party software.
Another approach I tried was to run the System File Checker (SFC) tool. Corrupt or missing system files can cause various issues, including problems with copy and paste functionality. To run SFC, I opened Command Prompt as an administrator. I did this by searching for **Command Prompt** in the Start menu, right-clicking on it, and selecting **Run as administrator**. In the Command Prompt window, I typed `sfc /scannow` and pressed Enter. The tool began scanning for corrupted system files and automatically repaired them if possible. Once the scan was complete, I restarted my computer and tested the copy and paste function again, but unfortunately, the problem persisted.
Frustrated but determined, I moved on to more advanced troubleshooting. I decided to check for any corruptions or issues within the Windows Registry, as problems here could potentially affect copy and paste operations. Editing the Windows Registry can be risky, so I made sure to back it up before making any changes. I opened the Registry Editor by typing **regedit** in the Start menu search bar and pressing Enter. After backing up the registry, I navigated to the following path: `HKEY_LOCAL_MACHINE\SOFTWARE\Microsoft\Windows\CurrentVersion\Explorer\`. I looked for any unusual or corrupted entries related to clipboard or copy-paste functionality. Although this was a bit technical, I did my best to identify any discrepancies. After making any necessary changes, I restarted my computer and checked if the issue was resolved. Despite these efforts, the problem persisted.
As a final measure, I decided to perform a Windows 11 reset. This is a more drastic step, but it can resolve deeper system issues that other methods might not fix. I went to **Settings** > **System** > **Recovery** and chose the **Reset PC** option. I selected to keep my files, which would reinstall Windows without affecting my personal data. After the reset process completed, I reconfigured my system and checked the copy and paste functionality. Fortunately, this step resolved the issue. The copy and paste features began working as expected, and I was relieved to have the problem fixed.
In conclusion, dealing with copy and paste issues in Windows 11 can be quite challenging, but following a systematic approach to troubleshooting can help. From simple reboots and checking for updates to more advanced methods like running system scans and editing the registry, each step can potentially resolve the problem. In my case, the final step of resetting the PC was necessary to fix the issue. If you find yourself struggling with similar problems, I hope these solutions will help you restore your copy and paste functionality.