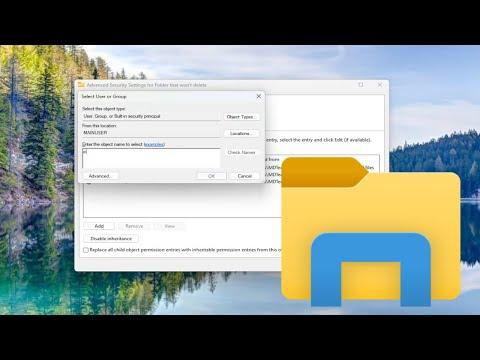I was working diligently on my project, organizing my files and folders on my Windows PC, when suddenly, I encountered an annoying problem. I had a specific folder that I needed to delete as part of my routine maintenance. I selected the folder, hit the delete button, and watched it disappear from my view. However, to my dismay, the folder reappeared on the screen almost immediately after its deletion. I tried deleting it again, and the same thing happened. This repeated occurrence was not only frustrating but also confusing. How could this issue be resolved? I decided to dig into it and find a solution that would permanently fix the problem.
I began by investigating the possible reasons behind this bizarre issue. From my initial research, I discovered that the problem could be due to various factors. One common cause could be that the folder was being synchronized with a cloud service. Cloud storage applications like OneDrive or Dropbox often have real-time synchronization, which might cause deleted folders to reappear if the sync hasn’t fully completed. Another potential cause was related to Windows’ indexing system, which might be causing a lag in updating the file system. Additionally, there could be a hidden process or application on my computer that was restoring the deleted folder.
The first step in resolving the issue was to check if a cloud storage service was involved. I looked into my system tray and saw that OneDrive was actively running. I right-clicked on the OneDrive icon and selected “View online” to access the cloud storage. To my relief, the deleted folder was not present in OneDrive’s online interface, which suggested that the issue might not be related to cloud synchronization. Still, I needed to rule out all possibilities to ensure a thorough solution.
Next, I decided to inspect the Windows indexing system. I accessed the Control Panel and navigated to the “Indexing Options” to modify the settings. I found that the indexing was active and working on a large number of files. I temporarily paused the indexing process to see if it was causing the folder to reappear. After pausing the indexer, I deleted the folder once more. Unfortunately, the folder reappeared, indicating that indexing was not the cause of the issue.
I then considered the possibility of hidden processes or applications restoring the folder. To investigate this, I used the Task Manager to review the list of running processes. I checked for any unusual applications or services that might be involved in restoring the folder. I didn’t find anything suspicious, but I decided to perform a more comprehensive scan for malware and other security threats. I ran a full system scan using my antivirus software, which reported no issues.
After eliminating these potential causes, I focused on exploring the file system and Windows settings more deeply. I decided to use the Command Prompt to check for any issues with the file system. I opened Command Prompt with administrative privileges and ran the System File Checker (SFC) tool by typing sfc /scannow. This tool scans for and repairs corrupted system files that might be affecting Windows functionality. The scan completed successfully, but the issue persisted.
As a next step, I turned my attention to the Windows Registry. Sometimes, registry issues can cause erratic behavior with files and folders. I used the Registry Editor to look for any entries related to the deleted folder. I was cautious while editing the registry, knowing that incorrect changes could cause more problems. I did not find any problematic entries related to the folder in question.
Finally, I decided to try a more hands-on approach by creating a new user profile on my Windows system. Sometimes, user profile corruption can lead to strange issues. I created a new user account and logged into it to see if the problem persisted in this fresh environment. I deleted the folder while logged into the new account, and to my surprise, the folder did not reappear. This led me to believe that the issue might be related to my original user profile.
To address this, I decided to back up all important data from my original profile and perform a repair installation of Windows. This type of installation can fix issues with the current system files without affecting personal files. I used the Windows installation media to perform a repair install. Once the process was complete, I logged back into my original profile and attempted to delete the folder again. This time, the folder stayed deleted, and the problem was resolved.
In summary, the issue of the deleted folder reappearing on my Windows system was resolved by systematically troubleshooting various potential causes. By checking cloud synchronization, pausing Windows indexing, scanning for malware, and inspecting the Windows Registry, I was able to eliminate common sources of the problem. Ultimately, creating a new user profile and performing a repair installation of Windows provided a permanent fix. This experience taught me the importance of thorough troubleshooting and the potential complexities involved in resolving seemingly simple issues.