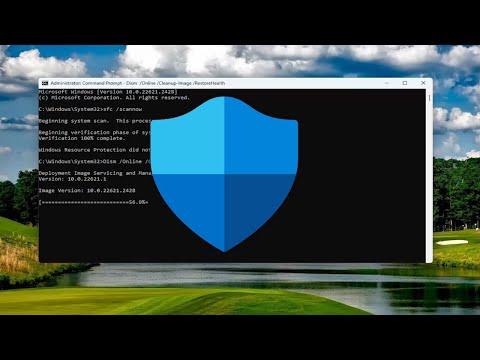I recently encountered a frustrating issue with my Windows Defender that I needed to address quickly. It was a persistent problem involving Dismhost.exe and the 0x2 error code. After some research and troubleshooting, I managed to resolve it and thought it might be helpful to share the steps I took to fix this problem.
The Dismhost.exe file is part of the Deployment Imaging Service and Management Tool (DISM) in Windows, which is used for servicing and preparing Windows images. This process runs in the background and is crucial for various system maintenance tasks, including updates and system health checks. When I first noticed the issue, I found that Windows Defender was not functioning correctly, and the 0x2 error code was appearing intermittently.
The 0x2 error code typically indicates that the system cannot find the file specified. This can happen due to several reasons, such as corrupted system files, misconfigured settings, or issues with the update process. I started by verifying that my system files were intact, as this is often the root cause of such errors.
To begin with, I ran the System File Checker (SFC) tool. This built-in Windows utility scans for and repairs corrupted system files. I opened a Command Prompt with administrative privileges by right-clicking on the Start button and selecting “Command Prompt (Admin).” In the command line, I typed `sfc /scannow` and pressed Enter. The scan took some time to complete, and I was informed that the tool had found and fixed some issues. I then restarted my computer to see if the problem persisted.
Next, I used the DISM tool to further investigate and repair any issues related to system images. In the same administrative Command Prompt window, I executed the command `DISM /Online /Cleanup-Image /RestoreHealth`. This command checks the system image for corruption and attempts to repair it using the Windows Update service. It took a bit longer than the SFC scan, but once it finished, I rebooted my computer to apply any fixes.
Despite these efforts, the 0x2 error was still present. I decided to look into potential conflicts with Windows Defender itself. Sometimes, antivirus or other security software can interfere with Windows Defender’s operations. I checked to ensure that there were no other antivirus programs running that might be causing conflicts. I found that there was an outdated version of an antivirus program that I had previously installed. I uninstalled this program completely and restarted my computer.
Another thing I considered was the possibility of a misconfiguration in the Windows Defender settings. I went to the Windows Security settings by typing “Windows Security” into the Start menu search bar and selecting the appropriate option. In the Windows Security app, I navigated to “Virus & threat protection” and then to “Manage settings” under the Virus & threat protection settings. I made sure that real-time protection, cloud-delivered protection, and automatic sample submission were enabled. Sometimes, incorrect settings can cause errors, so ensuring these were properly configured was essential.
I also checked for any pending Windows updates, as updates can sometimes resolve underlying issues. I went to Settings > Update & Security > Windows Update and clicked “Check for updates.” After installing any available updates, I restarted my computer once more to see if the problem was resolved.
If the issue still persists after trying these steps, it might be necessary to consider performing a clean boot. A clean boot starts Windows with a minimal set of drivers and startup programs, which can help identify if background programs are causing issues. To perform a clean boot, I opened the System Configuration utility by typing `msconfig` into the Start menu search bar and pressing Enter. In the System Configuration window, I went to the “Services” tab, checked the “Hide all Microsoft services” box, and then clicked “Disable all.” Next, I navigated to the “Startup” tab and clicked “Open Task Manager.” In Task Manager, I disabled all startup items. After closing Task Manager and returning to the System Configuration window, I clicked “OK” and restarted my computer.
After the clean boot, I checked if the Dismhost.exe and 0x2 error issue was resolved. If the error was gone, it indicated that some background application was likely causing the conflict. I could then systematically re-enable services and startup items to identify the culprit.
In case none of these solutions worked, another option to consider was performing a repair install of Windows. This process reinstalls Windows without affecting personal files, applications, or settings. To do this, I downloaded the Windows 10 installation media from the Microsoft website, created a bootable USB drive, and followed the instructions to perform the repair install.
Resolving the Dismhost.exe and 0x2 error required a combination of troubleshooting steps, including system scans, checking settings, and updating software. By systematically addressing potential causes, I was able to restore normal functionality to Windows Defender and eliminate the error. Sharing these steps might help others facing similar issues and guide them through the resolution process effectively.