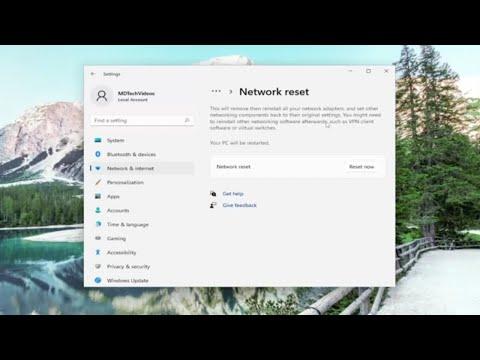I remember the first time I encountered the dreaded “DNS server is not responding” error. It was a frustrating and bewildering experience that left me feeling helpless and disconnected. It all began one afternoon when I was working from home, needing to complete a crucial project for an upcoming deadline. Everything was going smoothly until suddenly, my internet connection dropped out. I tried refreshing the webpage, hoping it was a temporary glitch, but to my dismay, I saw the same error message repeatedly. The more I tried to troubleshoot, the more it seemed like my connection was entirely cut off from the world.
I decided to check other devices connected to the same network to see if the issue was isolated to just my computer. To my relief, I found that my smartphone and tablet were also unable to access the internet. This indicated that the problem was not just a single device issue but something more systemic. I began to realize that the problem might lie with the DNS server, which is a crucial part of translating domain names into IP addresses that your devices need to access websites.
I started my troubleshooting journey by rebooting my modem and router. Sometimes, simply power cycling these devices can resolve temporary connectivity issues. I unplugged the modem and router, waited for about a minute, and then plugged them back in. After the devices rebooted, I checked my internet connection again, only to find that the problem persisted. The error message was still there, taunting me with its unrelenting presence.
Next, I decided to delve deeper into the settings of my computer. I went into the Control Panel and opened the Network and Sharing Center. From there, I navigated to my network connection and selected Properties. I found the Internet Protocol Version 4 (TCP/IPv4) option and clicked on it, then selected Properties again. Here, I checked whether my DNS settings were configured correctly. I was using the automatic DNS server address provided by my ISP, but I wondered if it might be the source of the problem.
I decided to try using a public DNS server to see if that would resolve the issue. Google Public DNS is a popular choice, and it provides DNS servers with the addresses 8.8.8.8 and 8.8.4.4. I entered these addresses into the DNS server fields and applied the changes. After saving the new settings, I rebooted my computer and tried connecting to the internet once more. To my relief, the problem was resolved, and I was finally able to access the websites I needed for my project.
Although switching to Google’s DNS servers resolved the issue, I realized that the problem might recur in the future. Therefore, I decided to investigate further to understand the root cause of the DNS server issue. I began researching potential reasons why the DNS server might become unresponsive.
One common reason is network congestion or temporary outages on the DNS server operated by the ISP. If the DNS server experiences high traffic or technical difficulties, it might fail to respond to requests. In such cases, switching to a different DNS server, like Google Public DNS or Cloudflare’s 1.1.1.1, can provide a reliable alternative.
Another potential issue is incorrect DNS settings on the router itself. I accessed my router’s configuration page by entering its IP address into a web browser. After logging in with the admin credentials, I checked the DNS settings in the router’s configuration. I confirmed that the DNS server addresses were set correctly. In some cases, routers may need firmware updates to address bugs or issues that affect DNS functionality. I checked if there were any available updates for my router and applied them as necessary.
Sometimes, the problem can be caused by malware or viruses that interfere with network settings. I ran a thorough antivirus scan to ensure that my computer was not infected. The scan came back clean, but I realized that it’s always a good practice to keep antivirus software up to date and perform regular scans.
Additionally, I looked into the possibility that there might be a conflict with the local DNS cache. The DNS cache stores information about previously visited websites to speed up future visits. However, if the cache becomes corrupted or outdated, it might cause connectivity issues. To clear the DNS cache, I opened the Command Prompt as an administrator and executed the command ipconfig /flushdns. After clearing the cache, I restarted my computer and checked the internet connection again.
Through this process, I learned that troubleshooting DNS issues often involves a combination of approaches. Whether it’s rebooting hardware, changing DNS settings, updating firmware, scanning for malware, or clearing the DNS cache, each step contributes to resolving the problem. By systematically addressing each potential issue, I was able to restore my internet connection and continue working without further interruptions.
In the end, dealing with the “DNS server is not responding” error taught me valuable lessons in problem-solving and network management. I now feel more confident in my ability to tackle similar issues in the future, knowing that there are various steps I can take to diagnose and fix the problem. The experience also underscored the importance of having a backup plan and being prepared for unexpected technical difficulties.