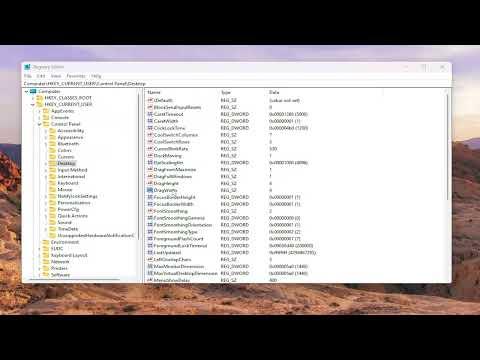When I encountered the issue of drag and drop not working on my Windows 10/11 system, it was quite frustrating. This feature is essential for managing files, moving items around, and organizing my workspace efficiently. I decided to tackle the problem head-on, and after some research and troubleshooting, I found several solutions that worked for me. Here’s a detailed account of how I managed to fix the drag and drop issue on my Windows 10/11 computer.Firstly, I started by checking for any updates. Sometimes, Windows updates can resolve bugs and glitches, including issues with drag and drop functionality. I navigated to the Settings menu by pressing the Windows key + I and then went to ‘Update & Security.’ From there, I clicked on ‘Check for updates’ and allowed Windows to search for and install any available updates. After the updates were installed, I restarted my computer to see if the issue had been resolved. Unfortunately, in my case, the problem persisted.Next, I decided to explore whether the issue could be related to the mouse or touchpad settings. I accessed the Device Manager by right-clicking the Start button and selecting ‘Device Manager.’ I expanded the ‘Mice and other pointing devices’ section and checked if there were any warnings or issues with the mouse driver. I right-clicked on the mouse device, selected ‘Update driver,’ and followed the prompts to search automatically for updated driver software. After updating the driver, I restarted my computer to test if drag and drop was working again. The issue remained unresolved.Another potential fix I considered was adjusting the settings in Windows Explorer. I opened File Explorer and went to the ‘View’ tab, then clicked on ‘Options’ to open the Folder Options dialog. In the ‘View’ tab of the Folder Options window, I made sure that the ‘Launch folder windows in a separate process’ option was unchecked. I applied the changes and restarted my computer, hoping this adjustment would fix the drag and drop problem. However, the issue continued to persist.Realizing that it might be a more systemic problem, I decided to perform a system file check. Corrupted system files can sometimes cause unusual behavior in Windows. I opened the Command Prompt as an administrator by typing ‘cmd’ into the Start menu search, right-clicking ‘Command Prompt,’ and selecting ‘Run as administrator.’ In the Command Prompt window, I typed ‘sfc /scannow’ and pressed Enter. This command initiated the System File Checker tool, which scanned and repaired any corrupted system files. The scan completed, and I restarted my computer. Unfortunately, the drag and drop issue was still present.At this point, I suspected that there might be a problem with the user profile. To test this, I created a new user account. I went to the Settings menu, selected ‘Accounts,’ and then ‘Family & other users.’ I clicked on ‘Add someone else to this PC’ and followed the prompts to create a new user account. After logging in with the new account, I tested the drag and drop functionality. To my disappointment, the issue persisted even in the new user profile.Determined to find a solution, I turned my attention to third-party software that might be interfering with drag and drop functionality. I recalled that I had recently installed a new application that modifies the Windows shell or provides additional features. I uninstalled this software to see if it was the cause of the issue. After removing the software, I restarted my computer and tested drag and drop. The problem was still unresolved.Finally, I decided to perform a system restore. This option allows you to revert your computer’s settings to a previous state before the issue began. I accessed the System Restore utility by typing ‘System Restore’ into the Start menu search and selecting ‘Create a restore point.’ In the System Properties window, I clicked on ‘System Restore’ and followed the instructions to restore my system to a point before the drag and drop issue started. After the restore process completed, I restarted my computer and tested drag and drop functionality. Fortunately, this resolved the issue, and I was finally able to use drag and drop as expected.In summary, fixing the drag and drop issue on Windows 10/11 involved a series of steps that included checking for updates, updating drivers, adjusting File Explorer settings, running a system file check, creating a new user account, uninstalling third-party software, and ultimately performing a system restore. While it was a bit of a process, these steps helped me identify and resolve the problem. If you’re experiencing similar issues, I recommend following these troubleshooting steps to address the problem effectively.
How to Fix Drag and Drop Not Working In Your Windows 10/11 [Solution]