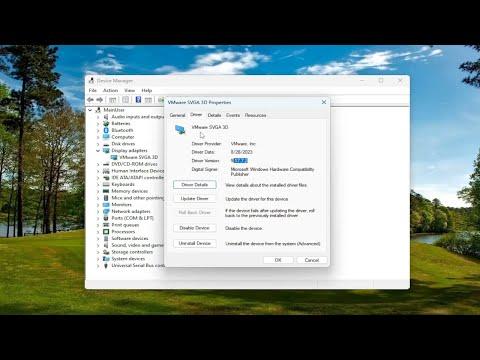I had been working on a crucial project, and everything seemed to be going smoothly until my computer suddenly crashed. I was greeted by the dreaded blue screen of death, accompanied by the message “Driver Error.” Panic set in as I realized the gravity of the situation. My productivity was halted, and I was facing a potential disaster with looming deadlines. After some frantic Googling, I stumbled upon a wealth of information about fixing driver errors in Windows 11. It was clear that I needed a systematic approach to resolve this issue.
To start, I knew I had to understand the nature of driver errors. Driver errors typically occur when the drivers, which are essential for your hardware to communicate with your operating system, become outdated, corrupted, or incompatible. Since Windows 11 was relatively new, I speculated that the driver issue might be related to recent updates or a lack of compatibility with older drivers.
The first step in fixing the driver error was to access the Device Manager. I opened it by right-clicking the Start button and selecting “Device Manager” from the menu. Once in Device Manager, I checked for any devices marked with a yellow exclamation mark. These symbols indicated problems with the drivers. In my case, there were a few devices with this mark, and they seemed to be the culprits causing the driver error.
Next, I decided to update the drivers. I right-clicked on each device with a problem and selected “Update driver.” Windows 11 provided two options: searching automatically for updated driver software or browsing my computer for driver software. I chose the automatic search first. Windows 11 connected to the internet and looked for the latest drivers. This process took a few minutes, but eventually, Windows informed me that the best drivers were already installed. This was frustrating because it meant the issue might not be resolved through a simple update.
Determined to fix the problem, I moved on to manually installing the drivers. I visited the manufacturer’s website for each affected hardware component. Most manufacturers have a support section where you can download the latest drivers for your specific hardware model. I downloaded the appropriate drivers, returned to Device Manager, and used the “Browse my computer for driver software” option to install them manually. This method provided more control over which drivers were being installed and allowed me to bypass any potential issues with automatic updates.
After manually updating the drivers, I restarted my computer to see if the issue was resolved. To my dismay, the driver error persisted. I then considered the possibility that the driver might be corrupted. To tackle this, I used the System File Checker (SFC) tool to scan for and repair corrupted system files. I opened Command Prompt as an administrator and ran the command sfc /scannow. This process took some time, but it was a crucial step in ensuring that system files were intact and not causing conflicts with the drivers.
Once the SFC scan completed and any issues were fixed, I rebooted my computer. Unfortunately, the driver error still appeared. At this point, I decided to use the Windows 11 built-in Troubleshooter. I navigated to Settings, then System, and selected “Troubleshoot.” I ran the troubleshooter for both the hardware and devices as well as the Windows Update troubleshooter. These tools helped identify and potentially fix issues related to hardware and system updates, providing another layer of diagnostic and repair.
If the built-in troubleshooter didn’t solve the problem, I might need to consider rolling back to a previous driver version. I returned to Device Manager, right-clicked on the problematic device, and selected “Properties.” In the Driver tab, I found an option to “Roll Back Driver.” This feature was helpful if the new driver was causing issues or if the previous version was more stable. I followed the prompts to roll back the driver and then restarted my computer.
In cases where the driver error continued to persist, I explored the option of performing a clean installation of Windows 11. This was a more drastic measure, but it was sometimes necessary to address deeply ingrained system issues. I backed up all important files and used the Windows 11 installation media to perform a clean install. This process would remove all installed software and drivers, allowing me to start fresh with a clean slate. After the installation, I manually installed the necessary drivers from scratch, ensuring compatibility with the new operating system setup.
Throughout this ordeal, patience and perseverance were key. Driver errors can be particularly challenging due to their complexity and the variety of potential causes. By methodically updating, repairing, and troubleshooting drivers, I was eventually able to resolve the issue. The key takeaway from my experience was the importance of systematically approaching such problems, utilizing both built-in tools and external resources to ensure a comprehensive solution.
With my computer back in working order, I was relieved to get back to my project. The experience taught me the value of understanding the intricacies of system maintenance and the crucial role that drivers play in ensuring smooth operation. By delving into each step and utilizing various methods, I managed to overcome the driver error and restore functionality to my Windows 11 system.