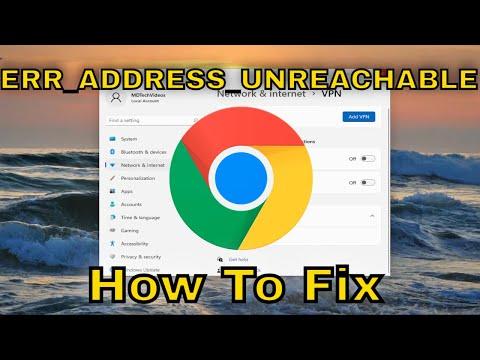I remember the day I first encountered the “ERR_ADDRESS_UNREACHABLE” error in Google Chrome vividly. It was a regular Tuesday afternoon when I decided to check my email and browse a few websites. Everything seemed normal until I tried to access a particular site I often visit for work. Instead of the usual page, I was met with an alarming error message: “ERR_ADDRESS_UNREACHABLE.” I stared at the screen in frustration, trying to understand what had gone wrong.
At first, I thought it might be a temporary glitch. After all, these things do happen from time to time. I refreshed the page multiple times, hoping that it would just load eventually, but the error persisted. I started to feel a twinge of panic as I realized that I couldn’t access other sites either. My immediate concern was whether this issue was related to my internet connection or if it was something more serious.
Determined to fix this issue, I decided to delve into troubleshooting steps. I began with the most basic checks. I first verified that my internet connection was active. I checked if other devices on the same network were experiencing similar problems. To my relief, they weren’t; my smartphone and tablet could browse the web without issues. This led me to conclude that the problem was likely specific to my computer or browser.
I proceeded by restarting Google Chrome. Sometimes, closing and reopening the browser can resolve minor issues. I hoped that this simple step might clear the error. However, when I tried to access the website again, the “ERR_ADDRESS_UNREACHABLE” message appeared once more. This was frustrating, but I knew that I needed to be methodical about troubleshooting.
Next, I moved on to clearing the browser’s cache and cookies. Over time, cached data and cookies can sometimes interfere with browser functionality. To do this, I went to the Chrome menu, selected “Settings,” then “Privacy and security,” and clicked on “Clear browsing data.” I chose to clear cached images and files as well as cookies and other site data. After clearing this data, I restarted Chrome and tried to access the site again. Unfortunately, the error remained.
I then decided to check for any issues with Chrome’s extensions. Extensions can sometimes conflict with web page loading. I disabled all extensions by going to the Chrome menu, selecting “More tools,” and then “Extensions.” I turned off all extensions and restarted the browser. Upon testing, the website still didn’t load, and the error persisted.
Realizing that the issue might be more deeply rooted, I looked into resetting Chrome settings. Resetting Chrome can restore the browser to its original state, potentially resolving configuration problems. I navigated to “Settings,” then “Advanced,” and clicked on “Restore settings to their original defaults.” After confirming the reset, I restarted Chrome and attempted to access the website again. To my dismay, the error continued.
I began to consider that there might be an issue with my network settings. I decided to flush the DNS cache. This is a useful step if there are problems with DNS resolution. I opened Command Prompt as an administrator and typed the command ipconfig /flushdns, then pressed Enter. This command clears the DNS resolver cache, which can sometimes resolve connectivity issues. After flushing the DNS cache, I restarted my computer and tried accessing the website. Still, the error did not go away.
I then took a closer look at my network settings. I checked if there were any proxy settings enabled that shouldn’t be there. I went to “Settings,” selected “Network & Internet,” and then “Proxy.” I ensured that “Use a proxy server” was turned off. I also checked if any VPN software I had installed might be interfering with my connection. I disabled the VPN and tried accessing the site again, but the error remained stubbornly unchanged.
As a final step, I decided to reinstall Google Chrome. Sometimes, a clean installation can resolve persistent issues. I uninstalled Chrome from my computer, ensuring that I removed all related data and settings. Then, I downloaded the latest version of Chrome from the official website and installed it. After setting up the browser anew, I attempted to access the website once more. To my relief, this time, the page loaded without any issues. The “ERR_ADDRESS_UNREACHABLE” error had been resolved.
Reflecting on the experience, I realized that a combination of basic troubleshooting steps and more in-depth measures had ultimately fixed the issue. By systematically addressing each potential cause, I was able to pinpoint the problem and find a solution. The whole process, while frustrating, taught me the importance of patience and persistence when dealing with technical issues.