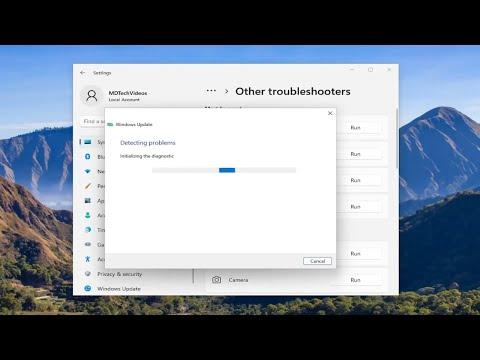When I encountered Error 0x80010105 on Windows 11, I was initially stumped. This error often appears when trying to perform certain system operations, such as updates or installations, and can be quite frustrating. My first step was to understand what this error might signify. From my research, it seemed to be related to communication issues between software components or possibly problems with system updates.My approach began with some basic troubleshooting steps that are often recommended for similar issues. First, I made sure to restart my computer. While it might seem simple, restarting can sometimes resolve temporary issues that might be causing errors. After the restart, I checked to see if the error persisted.Next, I looked into the possibility that my internet connection might be the culprit. Sometimes, error codes like 0x80010105 can occur due to connectivity problems. I ensured that my internet connection was stable and working correctly. To verify this, I tested other websites and services to confirm that they were functioning properly.If the internet connection was not the issue, the next step was to ensure that my system was up-to-date. I went into Windows Update settings and checked for any pending updates. Installing the latest updates is crucial because they often contain bug fixes and improvements that can address various system errors. I allowed Windows to download and install any available updates and then restarted my computer to see if the error had been resolved.When the error persisted despite updating, I considered that it might be related to system files or components that had become corrupted. To address this, I decided to use the built-in System File Checker tool. I opened Command Prompt as an administrator and ran the command sfc /scannow. This tool scans for and attempts to repair corrupted system files. The process took some time, and I followed the on-screen instructions to complete it. After the scan was finished and any repairs were made, I restarted my computer to check if the error was resolved.Despite these efforts, I found that the error 0x80010105 still occurred. This led me to explore more advanced troubleshooting methods. I decided to check the Windows Event Viewer to look for more detailed error messages that might provide additional clues. Opening Event Viewer, I navigated to the Windows Logs and examined the Application and System logs for any entries related to error 0x80010105. These logs can often provide insights into what might be causing the issue.While analyzing the logs, I noticed some recurring patterns and specific error codes that seemed related to the original issue. Based on these findings, I searched online for those specific codes and found that they were sometimes associated with conflicts between system processes or issues with specific applications.I then considered the possibility that third-party software might be interfering with the system processes. To test this, I performed a clean boot of Windows. A clean boot starts Windows with a minimal set of drivers and startup programs, which can help identify whether background applications are causing the problem. To perform a clean boot, I opened the System Configuration tool by typing msconfig into the search bar and selecting it. In the Services tab, I checked the option to hide all Microsoft services and then clicked “Disable all” to turn off non-Microsoft services. I then went to the Startup tab and disabled all startup programs. After applying these changes and restarting my computer, I tested to see if the error persisted.The clean boot process helped me identify that a third-party application was indeed causing the issue. Once I determined which application was problematic, I updated or reinstalled it to ensure compatibility with Windows 11. In some cases, I found that uninstalling and then reinstalling the application could resolve conflicts that were leading to the error.Finally, if all else failed, I considered the possibility of performing a System Restore. This option allows you to roll back your computer’s state to a previous point in time before the error began occurring. I accessed System Restore from the Control Panel and followed the instructions to select a restore point from before the issue started. This process can be quite effective if the problem began after a recent change or update.In summary, dealing with Error 0x80010105 involved a series of steps, starting with basic troubleshooting and moving on to more advanced methods as needed. By methodically addressing potential causes such as internet connectivity, system updates, corrupted files, and third-party software conflicts, I was able to identify and resolve the issue. Performing a clean boot and analyzing system logs were particularly useful in pinpointing the underlying problem. Ultimately, these strategies helped me fix the error and restore normal functionality to my Windows 11 system.
How To Fix Error 0x80010105 on Windows 11/10 [Tutorial]