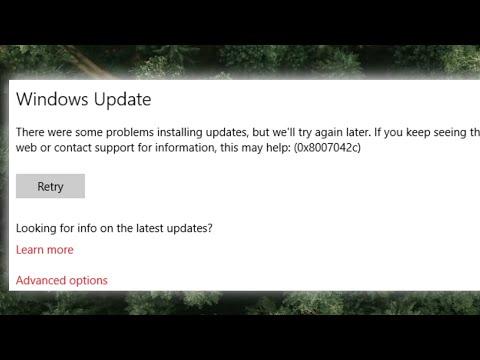I found myself grappling with Error 0x8007042c quite unexpectedly while working on my Windows PC. It all started on a rainy Sunday afternoon. I was in the middle of a project when I noticed that my system wasn’t installing updates, which was unusual. I tried manually checking for updates through the Windows Update settings, but each time I was met with the same frustrating error code: 0x8007042c.
Initially, I thought it might be a minor glitch, so I attempted the standard troubleshooting steps. I restarted my computer, hoping that a fresh reboot would clear the error. Unfortunately, the problem persisted. It seemed like there was an issue with the Windows Update service or possibly with the firewall settings, but I couldn’t pinpoint the exact cause.
Determined to fix this, I decided to delve deeper into the issue. I started by checking the Windows Firewall settings, as sometimes updates can be blocked if the firewall is not configured correctly. I navigated to the Control Panel and then to System and Security. From there, I went to Windows Defender Firewall. I noticed that the firewall settings seemed to be in order, but I was unsure if there were any underlying issues.
Next, I explored the Windows Services. I opened the Run dialog by pressing Win + R, typed in “services.msc,” and hit Enter. In the Services window, I looked for the “Windows Update” service. To my dismay, it was not running. I attempted to start the service manually, but each time, I encountered another error message. This confirmed that the issue was more complex than just a simple glitch.
I then decided to delve into the Event Viewer to get more details about the error. I opened the Event Viewer by searching for it in the Start menu and navigated to Windows Logs and then System. I sifted through the logs and found entries related to the error 0x8007042c. The details in the logs suggested that there might be a conflict or a corruption issue preventing the update services from running properly.
Given these findings, I resolved to take a more comprehensive approach. First, I used the built-in Windows Troubleshooter for Windows Update. I accessed it through Settings > Update & Security > Troubleshoot > Additional troubleshooters, and selected “Windows Update.” The troubleshooter scanned for issues and tried to apply fixes automatically. While this step didn’t resolve the error immediately, it was a useful diagnostic tool.
Next, I used the System File Checker (SFC) tool to scan for corrupted system files. I opened Command Prompt as an administrator and entered the command “sfc /scannow.” The tool ran a thorough scan and repaired some corrupted files, which was promising. After restarting my computer, I attempted to check for updates again, but the error still appeared.
As a next step, I decided to use the Deployment Imaging Service and Management Tool (DISM). I opened Command Prompt as an administrator once more and ran the command “DISM /Online /Cleanup-Image /RestoreHealth.” This command checked for and fixed issues with the Windows image. After the process completed, I rebooted my system and tried updating again, but the problem persisted.
Realizing that the error might be related to firewall settings or permissions, I checked the Windows Firewall rules more thoroughly. I made sure that all the necessary update services were allowed through the firewall. I also reviewed the group policies related to Windows Update by running “gpedit.msc” from the Run dialog. I verified that there were no restrictive policies applied.
Another solution that I explored was resetting the Windows Update components manually. I followed a series of steps to stop the Windows Update services, delete the SoftwareDistribution and Catroot2 folders, and then restart the services. These steps involved using the Command Prompt to execute a series of commands:
- Stop the Windows Update services:
bash
net stop wuauserv net stop cryptSvc net stop bits net stop msiserver - Rename the SoftwareDistribution and Catroot2 folders:
bash
ren C:\Windows\SoftwareDistribution SoftwareDistribution.old ren C:\Windows\System32\catroot2 Catroot2.old - Restart the services:
bash
net start wuauserv net start cryptSvc net start bits net start msiserver
After performing these steps, I restarted my computer once again and tried updating. To my relief, the error 0x8007042c was no longer blocking the update process. The updates began to install successfully, and I could see the progress on my screen.
Through this process, I learned that fixing such errors often requires a combination of troubleshooting steps. It’s essential to be methodical and persistent. In this case, addressing both potential issues with the update services and firewall settings, along with repairing system files and resetting update components, ultimately resolved the problem.