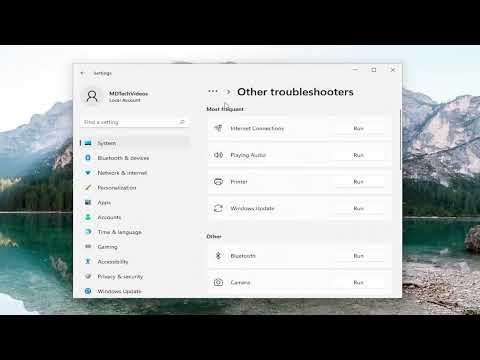I recently encountered the Error 0x80071ab1 (ERROR_LOG_GROWTH_FAILED) on my Windows 11 system while trying to perform a routine update. This error, which translates to “Error Log Growth Failed,” was preventing me from completing critical system operations and updates. After some investigation, I realized that this issue was not unique and had affected other users as well. Here’s a step-by-step account of how I resolved this error, which I hope will be useful for anyone else facing the same problem.Firstly, I needed to understand what was causing this error. The 0x80071ab1 error is typically related to issues with the system volume or logs, and it often occurs when there’s a problem with the file system or when the log file that Windows uses to track changes and updates has become corrupted or is not expanding as needed. This can be a serious issue as it affects system stability and update processes.To tackle the problem, I started by performing some basic troubleshooting steps. The first thing I did was to restart my computer. This is often a simple yet effective solution for many technical glitches, and I hoped it would clear any temporary issues causing the error. After the restart, I tried to run the update again, but unfortunately, the error persisted.Realizing that a restart might not be enough, I moved on to checking my system’s disk for errors. I opened Command Prompt with administrative privileges by right-clicking the Start button and selecting “Command Prompt (Admin)” from the menu. In the Command Prompt window, I typed chkdsk /f and pressed Enter. This command checks the disk for errors and attempts to fix them. I was prompted to schedule a disk check upon the next restart, so I agreed and rebooted my computer. The check took some time, and after it completed, Windows started normally.I tried to run the update again, but the same error occurred. At this point, I realized that a deeper issue with the system’s log files might be at play. I decided to use the built-in System File Checker (SFC) tool, which can scan for and repair corrupted system files. I opened Command Prompt with administrative rights once more and typed sfc /scannow, then pressed Enter. This process took a while to complete as it scanned all protected system files and replaced corrupted ones with cached copies. After the scan finished, I restarted my computer and attempted the update again, but the error was still there.Next, I decided to try the Deployment Imaging Service and Management Tool (DISM). DISM can fix problems that SFC can’t handle. In the Command Prompt, I typed the command DISM /Online /Cleanup-Image /RestoreHealth and pressed Enter. This command checks the health of the Windows image and repairs any issues. It took a while to run, and once it completed, I restarted my computer and tried the update once more. Unfortunately, the error persisted, so I had to consider other options.Given the failure of these common troubleshooting steps, I decided to check the Windows Event Viewer for more detailed information about the error. I opened the Event Viewer by typing Event Viewer into the Start menu search bar and pressing Enter. In the Event Viewer, I navigated to Windows Logs and then to Application logs to see if there were any entries related to the ERROR_LOG_GROWTH_FAILED error. I found some relevant entries that indicated there might be an issue with the volume shadow copy service, which is responsible for taking backups of the system files.To address potential issues with the volume shadow copy service, I restarted it. I did this by opening the Services app from the Start menu, finding “Volume Shadow Copy” in the list, right-clicking it, and selecting “Restart.” I then tried the update again, but the error remained.I next turned my attention to ensuring that there was sufficient free space on my system drive. Lack of free space can sometimes cause errors with log files and updates. I checked the available space on my C: drive and found that there was adequate space. Despite this, I decided to clean up unnecessary files just in case. I used the built-in Disk Cleanup tool, which I accessed by searching for “Disk Cleanup” in the Start menu. I selected the system drive, checked the boxes for temporary files, system cache files, and other unnecessary files, and then clicked “OK” to delete them. After completing this cleanup, I restarted the computer and tried the update again, but the error persisted.By this point, I was running out of straightforward solutions and decided to consider more advanced options. One option was to manually delete the corrupted log files. I used File Explorer to navigate to the C:\Windows\System32\winevt\Logs directory and found the log files associated with the update errors. Before deleting any files, I made sure to back them up to a different location. After deleting the problematic log files, I restarted the computer and attempted the update again. The error was still there, indicating that the issue might be more complex.Finally, I decided to perform an in-place upgrade repair. This method reinstalls Windows while keeping personal files and applications intact. I downloaded the Windows 11 installation media from the official Microsoft website and created a bootable USB drive. I ran the setup.exe file from the USB drive while in Windows, chose the option to “Upgrade this PC now,” and followed the on-screen instructions. The process took a few hours, but it eventually completed successfully. After the upgrade, I was relieved to find that the error 0x80071ab1 was resolved, and I was able to complete the update without any issues.In summary, fixing Error 0x80071ab1 involved a combination of basic troubleshooting, advanced system repairs, and ultimately, an in-place upgrade. If you encounter this error, I recommend following these steps systematically to resolve the issue.
How To Fix Error 0x80071ab1 (ERROR_LOG_GROWTH_FAILED) On Windows 11/10 [Tutorial]