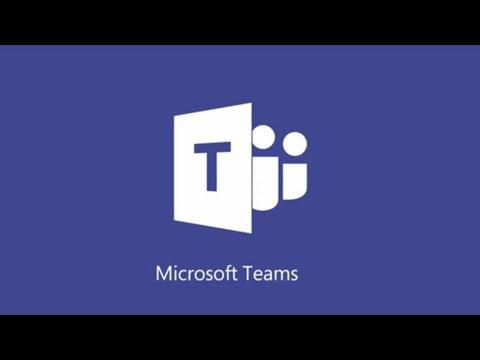Last week, I encountered a frustrating problem while trying to use Microsoft Teams. I had been preparing for an important virtual meeting when I received an unexpected error message: Error Code 0xc0000020. This error seemed to come out of nowhere and completely halted my progress. I knew I had to address it quickly, as the meeting was crucial for my work.
I started by researching the error code, and I found out that it typically indicates a problem with the application or the system files on your computer. The code is often associated with corrupted files or issues with the software installation. With this understanding, I set out to troubleshoot the issue methodically.
The first step I took was to restart my computer. Often, a simple reboot can resolve many temporary issues. I saved my work, closed all applications, and restarted the system. After the reboot, I tried opening Microsoft Teams again, but unfortunately, the error code persisted. It was clear that this issue required a more detailed approach.
Next, I decided to check for updates for both Windows and Microsoft Teams. Outdated software can sometimes cause compatibility issues, and updating could potentially fix the problem. I went to the Windows Update settings and made sure my operating system was fully up-to-date. After the update process was complete, I then turned my attention to Microsoft Teams. I navigated to the app’s settings and checked for updates. I found that there was a new version available, so I proceeded with the update. After installation, I restarted Microsoft Teams, but the error code 0xc0000020 still appeared.
With the issue unresolved, I knew I had to dig deeper. My next step was to run a system file checker scan. This tool helps to identify and repair corrupted system files that could be causing the error. I opened Command Prompt with administrative privileges by searching for “cmd” in the start menu, right-clicking on it, and selecting “Run as administrator.” In the Command Prompt window, I typed “sfc /scannow” and pressed Enter. The system file checker began scanning my system for corrupted files. This process took a while, but it eventually reported that it had found and repaired some corrupted files. I was hopeful that this would fix the issue, so I restarted my computer and tried to open Microsoft Teams again. Despite the repairs, the error code persisted.
Realizing that I might need to take more drastic measures, I decided to reinstall Microsoft Teams. First, I uninstalled the application by going to the Control Panel, selecting “Programs and Features,” and finding Microsoft Teams in the list. I clicked on it and selected “Uninstall.” Once the application was removed, I went to the Microsoft Teams website to download the latest version of the software. I installed the new version, following the on-screen instructions. After the installation was complete, I restarted my computer one last time and launched Microsoft Teams. To my relief, the error code 0xc0000020 was finally gone, and the application worked as expected.
During this whole process, I also made sure to check for any conflicting software that might have been causing the issue. I reviewed recently installed programs and updates to see if anything might be interfering with Microsoft Teams. Thankfully, I didn’t find anything unusual, but it’s always a good idea to be thorough in case something is causing conflicts.
In summary, fixing Error Code 0xc0000020 on Microsoft Teams involved several steps. I started with a simple restart of my computer, then checked for updates for both Windows and Microsoft Teams. When these steps didn’t resolve the issue, I ran a system file checker scan to repair any corrupted system files. Finally, I uninstalled and reinstalled Microsoft Teams, which successfully resolved the error.
This experience taught me the importance of a methodical approach to troubleshooting software issues. Sometimes, the solution is straightforward, like applying updates or restarting the system, but other times it requires a more in-depth process, such as repairing system files or reinstalling the application. By staying patient and following these steps, I was able to overcome the error and get back to my work.