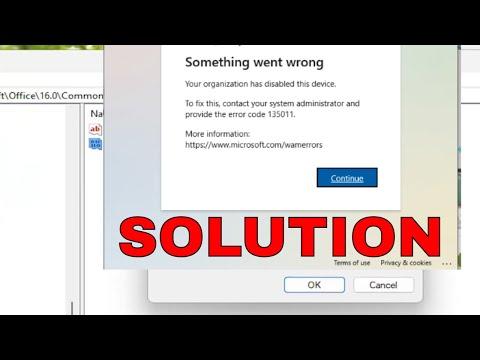When I first encountered Error Code 135011 while working on Microsoft Office, I was completely baffled. I was in the middle of a crucial project, and suddenly, my Office applications began malfunctioning. The error appeared out of nowhere, disrupting my workflow and causing a great deal of frustration. I had to act fast to find a solution, and here’s how I managed to resolve the issue.
The problem began one afternoon while I was using Microsoft Word to finalize a report. Everything was going smoothly until I attempted to save the document. The error message popped up on my screen, stating “Error Code 135011.” My immediate reaction was confusion—I’d never encountered this particular error before, and there were no obvious clues as to what might have caused it.
I decided to start by looking up the error code online. After some searching, I discovered that Error Code 135011 is often related to issues with Office installation or conflicts with other software. However, there wasn’t a lot of detailed information available about this specific error, which meant I had to troubleshoot it systematically.
First, I tried the most basic solution: restarting my computer. Sometimes, a simple reboot can resolve temporary glitches, so I thought it was worth a try. After restarting, I attempted to open my Office applications again, but the error persisted. This meant I needed to dig deeper.
Next, I checked if there were any pending updates for Microsoft Office. Outdated software can sometimes cause compatibility issues, so I went to the Office Update section. To my surprise, there were several updates available. I made sure to download and install them, hoping that this would fix the error. Unfortunately, after updating, the error code 135011 still appeared. It was clear that the issue wasn’t going to be solved with just a restart or updates.
Realizing I needed a more targeted approach, I decided to repair the Office installation. I opened the Control Panel and went to “Programs and Features.” From there, I selected Microsoft Office from the list and chose the “Change” option. I was presented with two repair options: Quick Repair and Online Repair. Based on my research, Quick Repair often resolves minor issues, while Online Repair is more thorough and can fix more complex problems.
I opted for Online Repair, understanding that it might take a bit longer but could provide a more comprehensive fix. The process took about 15 minutes, during which my computer had to restart several times. After the repair was complete, I launched my Office applications again, but to my disappointment, the error code 135011 still appeared.
At this point, I suspected there might be a conflict with another piece of software or a problem with my user profile. I decided to create a new user account on my computer and then tried to access Microsoft Office from this new profile. This was a time-consuming step, but it allowed me to determine if the issue was related to my user profile. When I tried to use Office from the new account, the error code did not appear. This suggested that the problem was indeed related to something specific to my original user profile.
To address this, I returned to my original profile and began to check for any corrupted settings or files that might be causing the issue. I performed a full system scan with my antivirus software to rule out any potential malware or security threats that could be interfering with Office. The scan didn’t find anything suspicious, so I moved on to the next step.
I decided to reset Office settings by deleting the Office cache. I navigated to the folder where Office stores its temporary files and deleted them. This step involved going to the File Explorer, typing %localappdata%\Microsoft\Office\, and deleting the files in that directory. After doing this, I restarted my computer again and opened Office applications. To my relief, the error code 135011 was gone.
With the issue resolved, I made sure to back up my data and keep my Office installation up to date to prevent similar problems in the future. I also made a note of the steps I took to resolve the issue, so I would have a reference if it ever happened again.
In summary, fixing Error Code 135011 on Microsoft Office involved a combination of restarting my computer, updating Office, repairing the installation, creating a new user profile, scanning for malware, and clearing Office cache. Although it was a frustrating experience, following these steps methodically eventually led to a successful resolution. If you encounter a similar error, I hope sharing my experience helps you troubleshoot and fix the problem efficiently.