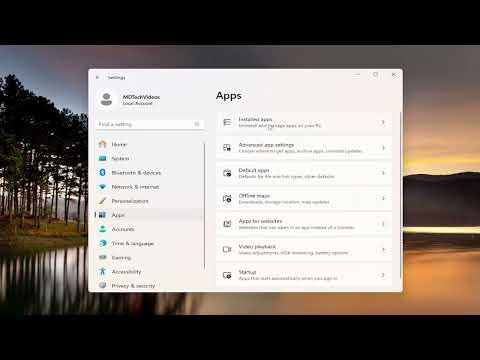I was in the middle of an important virtual meeting when suddenly, Microsoft Teams threw up the dreaded error code 80080300. It was frustrating and, at first, I had no idea what this error meant or how to fix it. My colleagues were waiting, and the meeting’s momentum was quickly slipping away. I decided to tackle the problem head-on and get Teams working again.
The error code 80080300 can be quite ambiguous, and troubleshooting it seemed daunting. I started by checking the basic connectivity issues. I verified that my internet connection was stable and working well by opening a few websites and streaming a video. Everything seemed to be running smoothly on my end, so it wasn’t an issue with my internet.
Next, I turned my attention to the Microsoft Teams application itself. Sometimes, simply restarting the app can resolve temporary glitches. I closed Teams completely, making sure it wasn’t running in the background, and then reopened it. To my dismay, the error code 80080300 reappeared. Clearly, this wasn’t a simple fix.
Determined to find a solution, I turned to Microsoft’s official support and community forums. From there, I learned that this error code often relates to issues with the Teams installation or updates. The first step I took was to make sure that my Teams app was up-to-date. I checked for any available updates in the application itself. Sometimes, outdated software can cause compatibility issues, so I made sure to download and install the latest version.
Updating the app didn’t resolve the issue, so I proceeded with a more in-depth approach. I uninstalled Microsoft Teams from my computer. To ensure a clean installation, I also removed any residual files that might have been left behind. I went into the app data folder (C:\Users[YourUsername]\AppData\Local\Microsoft\Teams) and deleted any remaining Teams files. After that, I reinstalled the latest version of Teams from the official website.
With a fresh installation in place, I hoped the error code 80080300 would finally be resolved. However, if that didn’t work, I knew there were more steps to explore. One common fix for such errors is to check for issues with system files. I ran the System File Checker (SFC) tool to scan and repair any corrupted system files. To do this, I opened Command Prompt as an administrator and executed the command sfc /scannow. This scan took a while, but it helped identify and fix any problems with my system files.
Another angle I considered was potential conflicts with other software. Sometimes, security software or firewall settings can interfere with applications like Teams. I temporarily disabled my antivirus software and firewall to see if that was causing the issue. After doing so, I tried launching Teams again. The error persisted, indicating that the problem wasn’t with my security software.
I also checked the date and time settings on my computer. Incorrect date and time settings can sometimes cause issues with software applications. I made sure my computer’s date and time were correct and synchronized with the internet time server. This step is often overlooked but can sometimes resolve unexpected issues.
In addition, I tried logging out of my Microsoft account and then logging back in. Sometimes, authentication issues can trigger errors like 80080300. I logged out of Teams, closed the application, reopened it, and logged back in. Despite my hopes, the error code was still there.
If all else failed, I knew that reaching out to Microsoft Support would be the ultimate recourse. I gathered all the information about the error and my troubleshooting steps and contacted their support team. They were able to provide a more targeted solution based on my specific situation.
Eventually, after following these steps and exploring different solutions, I found that reinstalling Teams and ensuring all system files were intact resolved the issue. The error code 80080300 was finally gone, and I was able to get back to my meetings without further interruptions.
Dealing with error codes can be frustrating, especially when they disrupt important work. But by methodically troubleshooting and trying various solutions, I was able to overcome this issue. Each step in the process brought me closer to resolving the problem, and with persistence, I found a fix that worked.