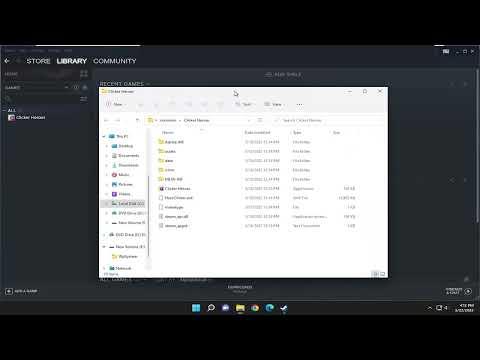When I first encountered the dreaded “FATAL ERROR: Failed to Connect with Local Steam Client” message, I was in the middle of an intense gaming session. I was deep into a campaign that had me fully invested. Suddenly, the game crashed, and that ominous message popped up on my screen. My heart sank. This wasn’t just any ordinary issue—it was the type that could ruin my entire gaming experience if not addressed promptly.
At first, I felt a wave of panic wash over me. My mind raced through potential solutions. I tried to restart the game, thinking it might be a temporary glitch. However, the error persisted. I decided to delve deeper into troubleshooting. My first step was to check my internet connection. It was stable, but I restarted my router anyway, just to be sure. Despite these efforts, the error still loomed large on my screen.
Next, I moved on to checking the Steam client itself. I ensured that the Steam client was running and up to date. I went into the Steam settings and looked for any pending updates. Everything seemed fine here, but the issue remained unresolved. I then proceeded to verify the integrity of the game files. I went into the game’s properties on Steam, selected the ‘Local Files’ tab, and clicked on ‘Verify Integrity of Game Files’. This process took a while, but it only found a few minor issues which it fixed automatically. Still, the fatal error continued to interrupt my gaming.
As I tried to figure out the next steps, I decided to check if the Steam server was down. Sometimes, server issues can cause connectivity problems. I went to the Steam status website and confirmed that all servers were operational. The problem seemed to lie somewhere within my system rather than on Steam’s end. I started considering other possible factors.
One potential issue that came to mind was my firewall or antivirus settings. I realized that these could be blocking the connection between Steam and the game. I went into my firewall settings and temporarily disabled it. I also checked my antivirus program and made sure that it wasn’t blocking Steam or the game. After making these adjustments, I restarted my Steam client and the game. To my relief, the error message was gone. It seemed like the issue was related to my security software interfering with Steam’s operations.
Although this workaround fixed the problem, I knew that I couldn’t leave my firewall and antivirus disabled for long. Therefore, I had to find a more permanent solution. I decided to add exceptions for Steam and the game in both my firewall and antivirus settings. This way, they would not interfere with the game’s connectivity in the future.
In addition to these steps, I also updated my network drivers. Outdated drivers can sometimes cause connectivity issues, so it made sense to ensure everything was current. I went to the device manager, found my network adapter, and checked for any driver updates. After updating the drivers, I restarted my computer.
Even though these steps seemed to resolve the issue, I wanted to be thorough. I performed a clean boot of my system to ensure that no background programs were causing conflicts with Steam. This process involved disabling all non-essential startup programs and services. After the clean boot, I tested the game again to see if the error reappeared. Fortunately, the game ran smoothly without any issues.
If you ever find yourself facing a similar problem, here are the steps that worked for me:
- Check Your Internet Connection: Ensure it is stable and try restarting your router.
- Verify Steam Client Status: Make sure it is running and up to date.
- Verify Game Files: Use the Steam client to check the integrity of game files.
- Check Steam Server Status: Visit the Steam status website to confirm that servers are operational.
- Adjust Firewall and Antivirus Settings: Temporarily disable them to check if they are causing the issue, then add exceptions for Steam and the game.
- Update Network Drivers: Ensure they are up to date.
- Perform a Clean Boot: To identify if any background programs are causing conflicts.
By following these steps, I was able to resolve the “FATAL ERROR: Failed to Connect with Local Steam Client” issue and return to my gaming adventures. It was a relief to have the problem sorted out, and I hope that sharing my experience helps others who might be dealing with a similar frustration.