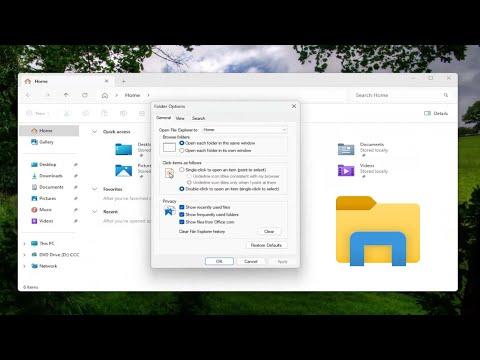I understand you’re dealing with File Explorer issues in Windows 11. To address this, I’ll share how I resolved a similar problem, ensuring you get a detailed walkthrough.When I first encountered the File Explorer not working issue in Windows 11, it was quite frustrating. I often rely on File Explorer for managing my files, and not having it function properly disrupted my workflow significantly. After some research and troubleshooting, I was able to resolve the problem, and I hope sharing my steps will help you too.The first thing I did was restart my computer. It might seem like a basic step, but sometimes a simple restart can fix minor glitches and refresh the system. If restarting doesn’t help, I moved on to check if File Explorer was updated to the latest version. I did this by going to Settings > Update & Security > Windows Update and checking for any available updates. Installing updates can often fix issues as they sometimes include patches for bugs.Next, I ran the System File Checker tool. This built-in Windows utility helps repair corrupted system files, which might be causing the File Explorer problem. To use this tool, I opened Command Prompt as an administrator. I did this by searching for “cmd” in the start menu, right-clicking on Command Prompt, and selecting “Run as administrator.” In the Command Prompt window, I typed sfc /scannow and pressed Enter. The tool scanned and repaired any corrupted files it found.If the System File Checker didn’t solve the issue, I tried resetting File Explorer. This can be done through the Task Manager. I accessed Task Manager by right-clicking on the taskbar and selecting “Task Manager,” or by pressing Ctrl + Shift + Esc. In Task Manager, I went to the “Processes” tab, found “Windows Explorer” in the list, right-clicked on it, and chose “Restart.” This action restarts File Explorer and can resolve temporary issues.In case the problem persisted, I delved into more advanced troubleshooting. I created a new user account to see if the issue was related to my user profile. To do this, I went to Settings > Accounts > Family & other users, and under “Other users,” I clicked “Add account.” I followed the prompts to create a new account, then logged into this new account and checked if File Explorer worked properly. If it did, the issue might be specific to my original user profile.Another effective step was to check for malware. Sometimes, malware or viruses can interfere with system functions, including File Explorer. I ran a full system scan using Windows Defender. I accessed Windows Defender by going to Settings > Privacy & Security > Windows Security > Virus & Threat Protection, and then clicked on “Quick Scan” or “Full Scan” for a more thorough check. Removing any detected threats might resolve the issue.I also tried performing a clean boot. A clean boot starts Windows with a minimal set of drivers and startup programs, which can help determine if background programs are causing the problem. To perform a clean boot, I pressed Win + R to open the Run dialog, typed msconfig, and pressed Enter. In the System Configuration window, I went to the “Services” tab, checked the “Hide all Microsoft services” box, and then clicked “Disable all.” Next, I went to the “Startup” tab and clicked “Open Task Manager.” In Task Manager, I disabled all startup items. After restarting the computer, I checked if File Explorer was working. If it was, I gradually enabled services and startup items to identify what was causing the conflict.If none of these methods worked, I considered more drastic measures such as repairing or resetting Windows. To repair Windows, I used the “Reset this PC” feature, which allows you to keep your files while reinstalling Windows. I accessed this by going to Settings > System > Recovery and selecting “Reset PC.” I chose the option to keep my files and followed the on-screen instructions.Ultimately, if the issue persisted despite all these efforts, I sought help from the Microsoft support community or professional technicians. Sometimes, problems can be complex and may require expert intervention.By following these steps, I was able to resolve the File Explorer issue on my Windows 11 system. I hope these solutions help you fix your own problem with File Explorer.
How to Fix File Explorer Not Working Issue in Windows 11 [Solution]