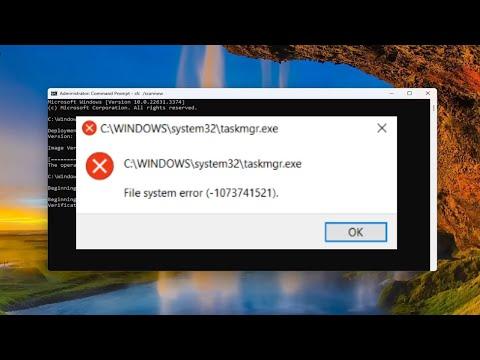I was working on a critical project for work when I encountered an unexpected problem. I had been meticulously organizing my files and folders when suddenly, I received a troubling notification. My Windows 11 system displayed an error message: “File System Error (-1073741521).” The alert appeared as I attempted to open a crucial document, and it was clear that something had gone terribly wrong. I felt a pang of panic as I imagined the potential impact on my deadlines.
Initially, I wasn’t sure what this error meant or how to address it. A quick search revealed that this issue was not uncommon and typically related to problems with the file system. I found that the error code could be caused by various factors including corrupt system files, issues with the file system itself, or even conflicts with certain software. Determined to solve this problem on my own, I began to explore potential solutions.
My first step was to check for any immediate issues with my system’s file integrity. I opened Command Prompt with administrative privileges and ran the System File Checker tool, which is designed to scan and repair corrupted system files. The command I used was sfc /scannow. As the tool scanned my system, it identified and attempted to fix corrupted files. This process took a while, and although it found some issues and repaired them, the error persisted. It became clear that the problem was more complex than a simple file corruption issue.
Next, I decided to use the DISM (Deployment Imaging Service and Management Tool) utility to fix potential corruption in the system image. The command for this was DISM /Online /Cleanup-Image /RestoreHealth. This tool helps to fix issues related to the Windows image and can resolve underlying problems that the System File Checker might not be able to address. After running DISM, I restarted my computer and tried to access the file again, but the error was still there. It was evident that the problem required a more targeted approach.
I then focused on checking the disk itself for errors. I accessed the properties of my primary drive, navigated to the Tools tab, and used the “Check” feature under Error checking. This tool scans the drive for errors and attempts to fix them. After completing the scan, it reported that no issues were found. While this was somewhat reassuring, it didn’t resolve the error, which meant I needed to explore other options.
At this point, I decided to delve into the event logs to gather more information about what might be causing the error. The Event Viewer in Windows 11 provides detailed logs of system events that can help diagnose problems. By looking at the logs, I identified several warning and error messages related to file system issues and application crashes. This gave me some insight but didn’t immediately point to a clear solution.
I began to consider whether recent changes to my system might have introduced the problem. I recalled that I had installed some new software and drivers shortly before the error appeared. I decided to roll back these recent updates and uninstall any new software to see if that would make a difference. I used the “Programs and Features” control panel to uninstall the software and drivers that might be causing conflicts. After removing them, I rebooted my computer and checked if the file system error had been resolved. Unfortunately, the issue persisted.
In an effort to further troubleshoot, I decided to perform a clean boot of my system. This approach starts Windows with a minimal set of drivers and startup programs, which helps to identify if background programs or services are causing the issue. By disabling all non-Microsoft services and startup programs, I isolated potential conflicts. I restarted my computer in this clean boot state and attempted to open the file again. While this method helped to rule out software conflicts, the error remained.
I realized that a more drastic measure might be necessary. I backed up my important files and considered performing a system restore to revert my computer to a previous state before the error began occurring. Using the System Restore feature, I selected a restore point from a time when the system was functioning correctly. The process took some time, and I hoped this would resolve the issue. Once the system was restored, I checked to see if the file system error was gone. Sadly, the problem persisted, which meant that the issue was likely deeper within the system.
Finally, I decided to look into performing a repair installation of Windows. This involves reinstalling the operating system while keeping personal files and applications intact. I prepared for this by ensuring that all my important data was backed up securely. I then used the Windows installation media to initiate the repair installation process. This procedure replaces the system files and can fix a variety of issues without affecting my personal data.
After completing the repair installation, I tested my system by trying to open the file that had previously triggered the error. To my relief, the file opened without any issues. The repair installation had successfully resolved the file system error, allowing me to continue my work without further interruption.
In summary, addressing the File System Error (-1073741521) involved a multi-step process. I started with basic troubleshooting tools like SFC and DISM, checked for disk errors, reviewed event logs, and explored recent changes and conflicts. When those methods didn’t resolve the problem, I tried a clean boot, system restore, and ultimately a repair installation. Each step brought me closer to a solution, and persistence paid off.