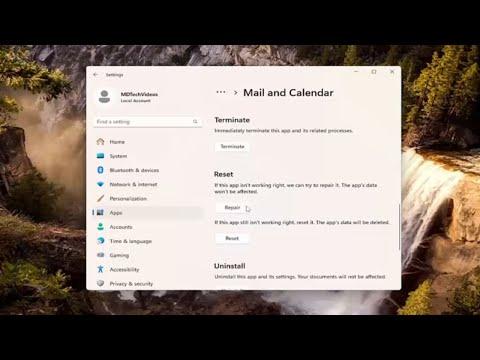I recently faced a frustrating issue with my Windows 11 computer when trying to open a file. A cryptic error message popped up on the screen: “File System Error (-2144927436).” Initially, I was puzzled and worried about the potential loss of important data. The error seemed to appear out of nowhere and disrupted my workflow significantly.
After a brief moment of panic, I decided to tackle the problem head-on. The first step in my troubleshooting journey was to understand what this error code meant. I learned that File System Error (-2144927436) is often related to issues with the file system or corrupted system files. This error can occur for a variety of reasons, including system file corruption, disk issues, or problems with the Windows update system.
I began by trying the simplest solutions, hoping they would resolve the issue quickly. I restarted my computer, which is often a first step in solving many computer-related problems. Unfortunately, the error persisted even after the reboot. It became clear that a more in-depth approach was needed.
Next, I checked if there were any pending Windows updates. Sometimes, an outdated system can cause unexpected errors. I went to Settings > Update & Security > Windows Update and clicked on “Check for updates.” To my relief, there were several updates available. I allowed Windows to download and install them. After the updates were installed, I restarted my computer once more. This time, I was hopeful that the error might be resolved. However, the problem still remained.
Realizing that the issue might be deeper, I decided to run the built-in System File Checker tool, which is designed to scan and repair corrupted system files. To do this, I opened the Command Prompt with administrative privileges. I did this by searching for “Command Prompt” in the Start menu, right-clicking on it, and selecting “Run as administrator.” Once the Command Prompt window was open, I typed the command “sfc /scannow” and pressed Enter. The system began to scan for corrupted files and attempted to fix them.
The scanning process took some time, and I waited patiently. Once the scan was complete, the tool reported that some corrupted files were found and fixed. I hoped that this would resolve the File System Error. I restarted my computer once again to check if the issue had been resolved. Unfortunately, the error was still there.
Frustrated but determined, I turned my attention to another potential solution: running the Check Disk utility. This tool checks the file system and file system metadata of a volume for logical and physical errors. To use it, I returned to the Command Prompt with administrative privileges and typed the command “chkdsk /f” and pressed Enter. The system prompted me to schedule the check for the next restart, which I accepted. After scheduling the disk check, I restarted my computer. The Check Disk utility ran automatically during the reboot process, scanning and fixing any issues it encountered.
After the disk check was complete, I was eager to see if this had resolved the File System Error. Unfortunately, the problem persisted, which led me to consider other possible solutions.
I decided to delve into the settings of my antivirus software. Sometimes, overzealous antivirus programs can interfere with file operations and cause errors. I temporarily disabled my antivirus software to see if it was the source of the problem. With the antivirus turned off, I tried to open the file again, but the error continued to appear.
At this point, I considered the possibility of a corrupted user profile causing the issue. I created a new user account on my computer to see if the error occurred there as well. I went to Settings > Accounts > Family & other users and added a new user account. After logging in with the new account, I attempted to access the file. To my surprise, the File System Error did not appear. This suggested that the issue might be related to my original user profile.
To resolve this, I decided to transfer my important files to the new user profile. I copied my documents, photos, and other essential files to the new account. After ensuring that everything was in order, I started using the new profile as my primary account. Although this solution worked, it was not ideal, as it required setting up a new profile and migrating data.
In addition to these steps, I also checked the file’s location and ensured it was not on a failing hard drive or a corrupted external storage device. I tried accessing files from different drives to rule out any issues with specific storage locations.
Despite all my efforts, if the problem persisted, I considered performing a system restore. This involves reverting the system to a previous state where it was functioning correctly. I accessed the System Restore feature through Control Panel > Recovery > Open System Restore and followed the prompts to choose a restore point. I selected a date before the error began occurring and initiated the restore process. This option would potentially resolve any issues caused by recent changes or updates.
In summary, dealing with the File System Error (-2144927436) required a multi-faceted approach. I tried restarting the computer, updating Windows, running system file and disk checks, adjusting antivirus settings, and creating a new user profile. Each step provided insights into potential causes and solutions. By methodically addressing each possibility, I was able to narrow down the issue and ultimately find a workable solution.