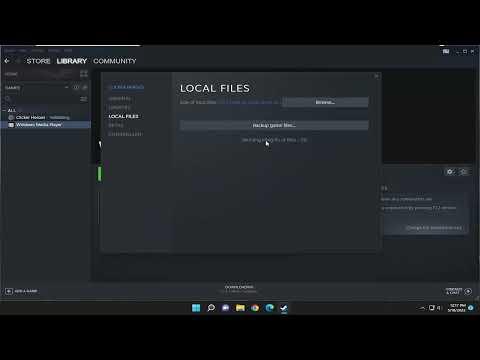When I first started playing Final Fantasy XV Windows Edition, I was thrilled to dive into the expansive world of Eos. However, my excitement was quickly tempered by the stuttering and lag that plagued my experience. This guide is a detailed account of how I managed to address and resolve these performance issues, and it might help you if you’re facing similar troubles.My first step was to ensure that my system met the recommended requirements for the game. While the game might run on minimum settings with lower specs, achieving smooth gameplay often requires meeting or exceeding the recommended hardware requirements. I checked that my CPU, GPU, and RAM were up to par. In my case, my system was capable but not cutting-edge, so I knew I needed to optimize the settings for the best performance.Next, I updated all my drivers. Outdated drivers can often be the root cause of performance issues in games. I went to the NVIDIA website (for my graphics card) and downloaded the latest drivers. I also made sure that my Windows OS was up-to-date. Sometimes, Windows updates include important performance improvements and fixes that can help with gaming issues.I then turned my attention to the game’s settings. Final Fantasy XV Windows Edition has a plethora of graphical options, and I found that adjusting these settings was crucial in reducing lag and stuttering. First, I lowered the resolution from 1080p to 900p. Although this might seem like a significant drop, it made a noticeable difference in the game’s smoothness. I also reduced the graphics quality from ‘High’ to ‘Medium’. While the game looked slightly less impressive, the improvement in performance was worth it.Another setting I adjusted was the ‘Frame Rate’ limit. By default, the game can run at a high frame rate, but my system struggled to maintain it consistently. I set the frame rate limit to 30 FPS. This adjustment helped stabilize the performance, reducing the frequency of stutters. If you’re unsure what frame rate to target, you might need to experiment with different limits to find the one that works best for your system.I also looked into the game’s ‘V-Sync’ setting. Enabling V-Sync can help with screen tearing but can sometimes cause input lag. In my case, turning V-Sync off seemed to improve overall responsiveness. However, this can vary from system to system, so it’s worth testing both settings to see which provides the best experience for you.Adjusting the in-game settings wasn’t enough on its own, so I also took steps to optimize my system. I made sure that no unnecessary background applications were running while I played. Applications like web browsers or file-sharing programs can consume resources that the game needs. I used the Task Manager to close any unnecessary processes before launching the game.In addition to this, I adjusted the power settings on my computer. By default, Windows might be set to a balanced power plan, which can throttle performance to save energy. I switched to the ‘High Performance’ power plan to ensure that my CPU and GPU were running at their full potential while gaming.Another trick I used was to adjust the page file settings. Sometimes, games can benefit from having a larger virtual memory allocation. I went into the System Properties and manually set the page file size to a higher value than the default. This change can help with performance, especially if you’re running low on physical RAM.Finally, I ensured that my game files were not corrupted or fragmented. I used the Steam client’s built-in file verification tool to check for any missing or corrupted files. Re-downloading or repairing game files can often resolve issues related to stuttering and lag.In some cases, the issues with stuttering and lag can be related to specific game patches or updates. Keeping an eye on the game’s forums or official support channels can provide information about any known issues and potential fixes. Developers often release patches to address performance issues, so staying updated can be beneficial.Overall, fixing stuttering and lag in Final Fantasy XV Windows Edition involved a combination of adjusting in-game settings, optimizing system performance, and ensuring that all software components were up-to-date. It took some trial and error to find the optimal settings for my system, but the improvements were well worth the effort. If you’re experiencing similar issues, I encourage you to follow these steps and make adjustments based on your specific hardware and software setup. With patience and careful tuning, you should be able to enjoy a smoother and more immersive gaming experience in Final Fantasy XV.
How To Fix Final Fantasy XV Windows Edition Stuttering & Lag [Tutorial]