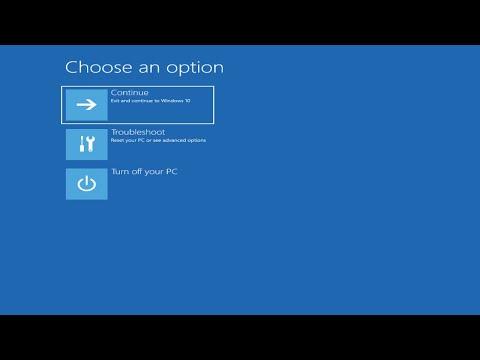I never thought I would encounter such a frustrating issue, but here I am, staring at the infamous blue screen of death on my Windows 11 PC. It all started one quiet evening when I was working on a critical project. My computer suddenly froze, and then the dreaded blue screen appeared, displaying an error message that I hadn’t seen before: “fltmgr.sys”. I had no idea what this meant or how to fix it, but I knew I needed to resolve it quickly to avoid further disruptions. This is how I tackled the problem.
At first, I was overwhelmed. The fltmgr.sys error was not something I was familiar with. From my initial research, I learned that the fltmgr.sys file is a crucial part of Windows, specifically related to the File System Filter Manager. It helps manage and control the file system drivers and can be implicated in a variety of system issues if something goes wrong. The error could be caused by a number of things, such as corrupted files, outdated drivers, or hardware problems.
My first step was to reboot my computer and see if the issue was temporary. I hoped that a simple restart might fix the problem, but to my dismay, the blue screen appeared again almost immediately. I decided to delve deeper into the troubleshooting process.
The next logical step was to boot into Safe Mode. Safe Mode starts Windows with a minimal set of drivers and services, which can help isolate the problem. To boot into Safe Mode, I restarted my computer and repeatedly pressed the F8 key before Windows began loading. This action took me to the Advanced Boot Options menu, where I selected “Safe Mode”. Fortunately, this allowed my computer to boot up without encountering the blue screen.
Once in Safe Mode, I began by checking for recent changes to my system that could have triggered the error. I opened Device Manager and looked for any warnings or errors related to my drivers. It turned out that there was an outdated driver that might have been causing conflicts. I proceeded to update the driver by right-clicking on it and selecting “Update Driver”. After updating, I restarted my computer to see if this resolved the issue. However, the blue screen appeared again, indicating that the problem might be more complex.
Next, I decided to run a System File Checker (SFC) scan to check for and repair any corrupted system files. I opened Command Prompt as an administrator in Safe Mode by typing “cmd” into the search bar, right-clicking on Command Prompt, and selecting “Run as administrator”. In the Command Prompt window, I typed “sfc /scannow” and pressed Enter. The scan took some time, but it eventually found and repaired several corrupted files. After the process was complete, I restarted my computer. Unfortunately, the blue screen still persisted.
Realizing that the problem might be deeper, I considered performing a Disk Check to ensure there were no issues with my hard drive. I returned to Command Prompt as an administrator and typed “chkdsk /f /r”, then pressed Enter. The system informed me that a restart was required to perform the check, so I agreed and rebooted my computer. The disk check ran and fixed several errors, but when my computer restarted, the blue screen of death was still there.
Feeling stuck, I decided to use a different approach. I created a Windows installation media using a USB drive, which I used to boot my computer into the Windows Recovery Environment. From there, I accessed the “Troubleshoot” option and selected “Advanced options”. I chose “Startup Repair” to let Windows automatically try to fix any issues that could be causing the blue screen. This process took some time, but it ultimately repaired some system files that seemed to be contributing to the error. Once the repair was complete, I restarted my computer, but the blue screen error still occurred.
Desperate, I considered the possibility that recent updates or software installations might have contributed to the issue. I booted back into Safe Mode and reviewed my update history and recently installed programs. I uninstalled any updates or software that seemed suspicious or that I had recently installed before the problem began. After removing these items, I restarted my computer. Unfortunately, the issue remained unresolved.
Finally, I decided to perform a System Restore to roll back my system to a previous state before the problem started. I accessed System Restore through the Windows Recovery Environment again and selected a restore point from before the blue screen errors began. The restore process took a while, but once it was complete, I restarted my computer. To my relief, the blue screen error was gone, and my system seemed to be functioning normally.
In retrospect, the process of fixing the fltmgr.sys blue screen error was more complex than I initially anticipated. It involved a series of troubleshooting steps, including updating drivers, running system scans, checking disk integrity, and ultimately performing a system restore. Although the issue was resolved, the experience taught me the importance of regular backups and keeping my system updated. If I ever encounter a similar problem in the future, I will be better prepared thanks to the lessons learned during this challenging ordeal.