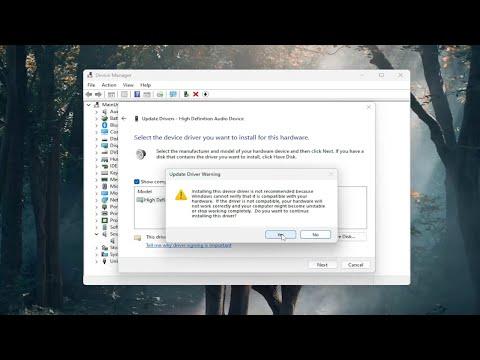I remember the day I first encountered the issue with the front audio port on my Windows 11 PC. It was an ordinary evening, and I was getting ready to settle in for a long gaming session. I had just plugged in my trusty headphones into the front audio port, but instead of the usual crisp sound, I was met with silence. I was frustrated and puzzled because I had not changed any settings or connected any new hardware recently. This was a problem I had never faced before, and it disrupted my plans for the evening.
My first step was to ensure that the problem wasn’t hardware-related. I disconnected and reconnected my headphones to the front audio port, making sure they were securely plugged in. I even tried using different headphones to see if the issue persisted. Still, there was no sound. Next, I checked the connections inside my PC case. I opened the case and verified that the cables connecting the front audio port to the motherboard were securely attached. Everything seemed to be in place, so it looked like the problem was not physical but rather something related to the software or settings in Windows 11.
Determined to solve the issue, I started troubleshooting from the software side. The first thing I did was to check the sound settings in Windows 11. I right-clicked the sound icon on the taskbar and selected “Sound settings.” In the sound settings menu, I navigated to the “Output” section. Here, I could see the various audio devices available. To my surprise, my headphones weren’t listed as an available device. I then clicked on “Advanced sound options” and chose “App volume and device preferences.” Again, there was no indication that the headphones were connected.
I realized that the issue might be related to the audio drivers. To address this, I decided to update the drivers for my audio device. I opened the Device Manager by right-clicking the Start button and selecting “Device Manager.” Under the “Sound, video and game controllers” section, I located my audio device, which was listed as “Realtek High Definition Audio.” I right-clicked on it and selected “Update driver.” Windows searched for available updates and, after a few moments, installed the latest driver.
After updating the drivers, I restarted my PC to ensure the changes took effect. Once it booted up, I tested the front audio port again by plugging in my headphones. Unfortunately, the issue persisted. It seemed that updating the drivers alone wasn’t enough to resolve the problem.
Next, I decided to delve into the audio settings more deeply. I returned to the “Sound settings” menu and clicked on “Troubleshoot.” Windows ran a diagnostic on my audio hardware and settings. After a few minutes, it reported that it couldn’t identify any issues. Despite this, I felt it was worth checking the audio enhancements settings. I went to the “Sound Control Panel” by clicking on “More sound settings” in the sound settings menu. In the “Playback” tab, I right-clicked on the default playback device and selected “Properties.”
Under the “Enhancements” tab, I made sure that no enhancements were enabled, as sometimes these can cause conflicts with audio output. I disabled all enhancements and clicked “Apply” before testing the front audio port again. Still no sound.
At this point, I considered the possibility that there might be a setting in the BIOS that was affecting the front audio port. I restarted my computer and entered the BIOS setup by pressing the designated key (usually F2 or Delete) during startup. In the BIOS, I navigated to the “Integrated Peripherals” or “Onboard Devices” section, depending on the motherboard model. I checked that the onboard audio was enabled, as sometimes it can be disabled by default or accidentally turned off. After confirming that the audio was enabled, I saved the changes and exited the BIOS.
Once back in Windows 11, I tested the front audio port again. To my relief, the headphones worked perfectly. It seemed that the BIOS setting was the culprit all along. The front audio port was now functioning as expected, and I could enjoy my gaming session without further interruptions.
Reflecting on the experience, I learned that troubleshooting hardware issues can sometimes involve checking multiple areas, from physical connections to software settings and BIOS configurations. While it was a bit of a journey to resolve the issue, I felt a sense of accomplishment in diagnosing and fixing the problem myself. It was a reminder of how important it is to approach troubleshooting systematically and patiently, testing each possible solution until the issue is resolved.