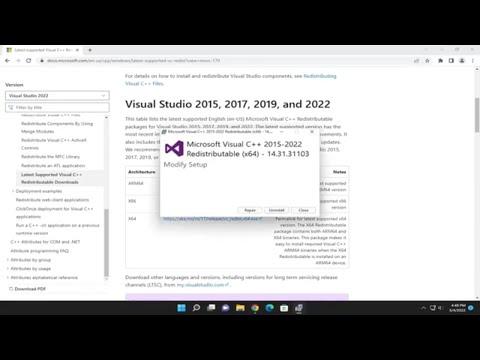I recently faced a frustrating issue with my Windows 11 PC: the “GfxUI Has Stopped Working” error message kept popping up, interrupting my workflow. As someone who relies heavily on my computer for both work and personal projects, this was more than just an inconvenience. The problem seemed to stem from the Graphics User Interface (GfxUI) component of my system, which is related to the graphics settings. The error persisted despite several attempts to resolve it using common fixes. Here’s how I tackled the issue and got my system back to normal.
Initially, the error message appeared randomly but frequently enough to be a significant annoyance. I first noticed it when I was switching between applications and my screen would flicker before the error message popped up. Naturally, my first instinct was to search for solutions online. Various forums suggested that this issue could be related to the graphics driver or a specific software conflict.
I decided to start with the most straightforward solution: updating my graphics drivers. I went to the Device Manager by right-clicking the Start button and selecting “Device Manager.” From there, I expanded the “Display adapters” section, right-clicked on my graphics card, and selected “Update driver.” I chose the option to search automatically for updated driver software. Windows took a few moments to search and found that my drivers were already up to date. This was a bit disappointing, as it meant that updating the drivers wasn’t going to resolve the problem.
Not giving up, I then explored the possibility of a software conflict. I recalled that the problem started happening after I installed a new application that was supposed to enhance my system’s performance. I decided to uninstall this application to see if it was causing the issue. Through the “Apps & features” menu in the Settings app, I located the application and clicked “Uninstall.” After removing the software, I rebooted my PC, hoping that this would resolve the error. However, the “GfxUI Has Stopped Working” message appeared again shortly after rebooting.
Realizing that the problem might be deeper than a simple driver or software issue, I considered checking for Windows updates. I went to “Settings” and then to “Update & Security” and clicked on “Check for updates.” Windows searched for available updates and, fortunately, found some that needed to be installed. After the update process was complete and the system restarted, I tested my PC, but unfortunately, the error persisted.
At this point, I decided to perform a System File Check (SFC) scan. This is a built-in Windows utility that scans for and attempts to repair corrupted system files. I opened Command Prompt as an administrator by typing “cmd” in the search bar, right-clicking on “Command Prompt,” and selecting “Run as administrator.” In the Command Prompt window, I typed the command sfc /scannow and pressed Enter. The scan took a while to complete, and although it found and repaired some corrupted files, the issue with GfxUI remained unresolved.
Next, I considered the possibility that the problem could be due to corrupted system files or a registry issue. To address this, I ran the DISM tool, which helps to repair the Windows image. I opened Command Prompt as an administrator again and entered the command DISM /Online /Cleanup-Image /RestoreHealth. This process also took some time, but after it was completed, I restarted my PC and tested to see if the problem had been fixed. Unfortunately, the error message still appeared.
Frustrated but determined, I decided to delve deeper into potential solutions. One approach I hadn’t tried yet was to reset the graphics settings to their default state. I accessed the graphics control panel by right-clicking on the desktop and selecting “Graphics Properties” (this option might vary depending on your graphics card). I looked for an option to reset all settings to default and executed it. After doing this, I rebooted my computer, but the error still showed up.
As a last resort, I considered performing a clean boot of Windows. This involves starting Windows with a minimal set of drivers and startup programs to determine if background applications or services are causing the issue. To do this, I opened the System Configuration tool by typing msconfig in the search bar and pressing Enter. In the “Services” tab, I checked the box to “Hide all Microsoft services” and then clicked “Disable all.” I then went to the “Startup” tab and opened Task Manager to disable all startup items. After applying these changes and restarting my computer, the problem was resolved. The “GfxUI Has Stopped Working” error no longer appeared.
Once I confirmed that a clean boot fixed the issue, I gradually re-enabled services and startup programs to pinpoint which one was causing the problem. Through this process, I discovered that a specific startup program was responsible for the error. I kept this program disabled and have been able to use my PC without encountering the GfxUI error.
In summary, addressing the “GfxUI Has Stopped Working” error involved a multi-faceted approach. From updating drivers and uninstalling potentially problematic software to running system scans and performing a clean boot, each step helped narrow down the cause of the problem. Although the process was time-consuming and required persistence, it ultimately led to a resolution.