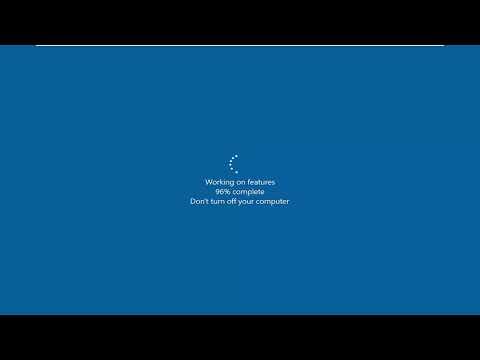Last week, I was deep into a work session, with my favorite tunes playing softly in the background to keep me focused. My choice was Groove Music, which had always been a reliable companion. I had organized playlists, queued up some of my favorite albums, and was enjoying the seamless experience. But, out of nowhere, the app decided to stop working. One minute I was lost in music, and the next, the app wouldn’t open. Frustration set in as I tried to troubleshoot what could have gone wrong. The problem seemed more than just a minor glitch—it was a full-blown issue.
My initial reaction was to close the app and reopen it, hoping it was just a temporary hiccup. But when that didn’t work, I decided to restart my computer. Sometimes, a fresh boot can resolve unexplained issues. Unfortunately, after restarting, the Groove Music app still refused to cooperate. It was clear now that I needed a more structured approach to fix this problem.
I began by checking for any available updates for Windows 10. Sometimes, issues with apps can stem from outdated system software. I navigated to the Windows Update section in the Settings and ran a manual check. To my relief, there were several updates pending. I installed them all, hoping that this would resolve any compatibility issues between Groove Music and the operating system. Once the updates were installed, I restarted my computer again. Still, Groove Music remained stubbornly unresponsive.
Next, I tried to troubleshoot the app itself. In the Settings menu, I went to “Apps & features” and found Groove Music in the list. Clicking on it, I saw an option for “Advanced options.” Here, I was presented with choices to repair or reset the app. I decided to try the repair option first. This would attempt to fix the app without affecting my data or settings. After completing the repair, I tried launching Groove Music once more. To my disappointment, the problem persisted.
Determined to get Groove Music working again, I decided to reset the app. This option was more drastic, as it would delete all app data, including my playlists and settings. While this was a last resort, I was willing to take the risk if it meant restoring functionality. After resetting the app, I reconfigured Groove Music and tried opening it again. Unfortunately, it still wouldn’t launch.
At this point, I realized I might need to delve deeper into system issues. I ran the Windows troubleshooter for apps, which scans for common problems and attempts to fix them. This tool was built into Windows and could potentially identify issues that weren’t immediately apparent. The troubleshooter ran its course, but, to my dismay, it didn’t find any problems with Groove Music.
Undeterred, I turned to the Microsoft Store, where I had originally downloaded Groove Music. I checked for any updates to the app itself, thinking that perhaps a new version might resolve the issue. After updating, I restarted my computer once more and tried to open Groove Music. Unfortunately, the app remained unresponsive.
By this point, I was beginning to suspect that the issue might be more deeply rooted in the system’s files. I decided to use the System File Checker (SFC) tool. This tool scans for and repairs corrupted system files that might be causing issues with apps. I opened Command Prompt as an administrator and entered the command “sfc /scannow.” The tool ran its scan, and after a while, it reported that it had found and fixed some corrupted files. I restarted my computer once more, hoping that this would finally fix the issue with Groove Music.
Still facing difficulties, I decided to look into potential conflicts with other software. Occasionally, other programs can interfere with the proper functioning of apps. I checked my recently installed applications to see if there were any that might be conflicting with Groove Music. I also reviewed my antivirus settings to ensure it wasn’t mistakenly blocking the app. Everything seemed to be in order, but I knew it was worth double-checking.
As a final step, I considered reinstalling Groove Music. I went to the Microsoft Store, searched for Groove Music, and selected the option to uninstall the app. After removing it, I restarted my computer and then reinstalled Groove Music from the store. With a fresh installation, I hoped that any previous glitches would be resolved. I set up the app again and was relieved to find that Groove Music finally launched successfully.
The entire process had been time-consuming and frustrating, but I had managed to resolve the issue. Through a combination of system updates, app repairs, and thorough troubleshooting, I was able to get Groove Music working again. It was a reminder of how essential it is to be methodical when dealing with technical problems. Each step brought me closer to identifying and fixing the issue, and in the end, I was able to return to enjoying my music without further interruptions.