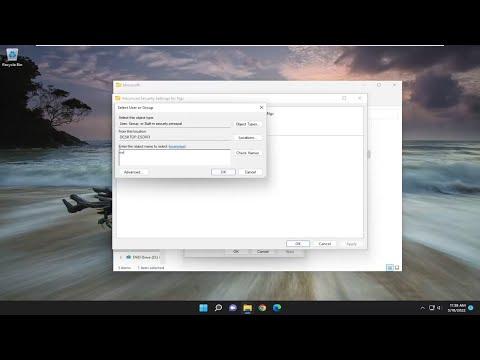I recently encountered a frustrating issue with the Hello PIN on my Windows 11 system. The error code 0x80090011 kept popping up whenever I tried to sign in using my PIN, making it impossible to access my computer. After a bit of troubleshooting, I found a solution that worked for me, and I wanted to share the steps I took to resolve this issue.The Hello PIN error 0x80090011 often occurs due to a problem with the PIN setup or the associated security data. To fix this, I had to follow several steps to reset and reconfigure my PIN settings. Here’s a detailed account of how I resolved the problem.First, I needed to ensure that my Windows operating system was up to date. Sometimes, errors like this can be resolved simply by installing the latest updates, which often contain patches and fixes for various issues. To check for updates, I navigated to the Settings app by pressing the Windows key + I. From there, I went to “Update & Security” and selected “Windows Update.” I then clicked on “Check for updates” and allowed Windows to download and install any available updates. Once the updates were installed, I restarted my computer to see if the error persisted. Unfortunately, the problem was still there, so I had to try other solutions.The next step involved resetting the PIN. To do this, I went back to the Settings app and navigated to “Accounts” and then “Sign-in options.” Under the “Manage how you sign in to your device” section, I found the option for “PIN (Windows Hello).” I clicked on “Remove” to delete the existing PIN. Windows prompted me to verify my identity by entering my Microsoft account password. After successfully removing the PIN, I restarted my computer and attempted to set up a new PIN by going back to the same “PIN (Windows Hello)” section and clicking on “Add.” I followed the on-screen instructions to create a new PIN, hoping this would resolve the issue.Despite my efforts, the error code 0x80090011 still appeared. So, I needed to dig deeper into potential solutions. I decided to check the integrity of my system files, as corrupted system files could be causing the problem. I opened the Command Prompt as an administrator by right-clicking the Start button and selecting “Windows Terminal (Admin).” In the Command Prompt, I typed the command sfc /scannow and pressed Enter. This command runs the System File Checker tool, which scans for and repairs corrupted system files. The scan took some time to complete, but it did not find any issues. To be thorough, I also ran the DISM /Online /Cleanup-Image /RestoreHealth command, which repairs the Windows image and can fix additional problems that SFC might not address.After running these commands, I restarted my computer and attempted to set up the Hello PIN again. The error still appeared, which led me to explore a more advanced solution: resetting the Windows Hello data. This involves clearing out the data that Windows Hello uses to store PIN and biometric information.To reset the Windows Hello data, I needed to access the Local Group Policy Editor. I pressed Windows key + R to open the Run dialog, typed gpedit.msc, and pressed Enter. In the Local Group Policy Editor, I navigated to “Computer Configuration” > “Administrative Templates” > “Windows Components” > “Windows Hello for Business.” I found the policy named “Use Windows Hello for Business” and set it to “Disabled.” I applied the changes and closed the Group Policy Editor. I then restarted my computer.After the restart, I went back to the Local Group Policy Editor and re-enabled the “Use Windows Hello for Business” policy by setting it to “Enabled.” This step was crucial as it resets the Windows Hello configuration and allows me to reconfigure my PIN settings.Finally, I returned to the “Sign-in options” under “Accounts” in the Settings app and attempted to add a new PIN once again. This time, the process was successful, and I was able to create a new PIN without encountering the error code 0x80090011. To ensure everything was working correctly, I tested the new PIN by locking my computer and trying to sign in with the new PIN. It worked flawlessly, and I was relieved that the issue was resolved.In summary, fixing the Hello PIN error 0x80090011 involved several steps: updating Windows, resetting and reconfiguring the PIN, checking and repairing system files, and resetting Windows Hello data through the Local Group Policy Editor. Each step was necessary to troubleshoot and resolve the issue, and I’m glad to have found a solution that worked for me. If you’re facing a similar problem, I recommend following these steps systematically, as they address various potential causes of the error.I understand you want a detailed explanation on how to fix the Hello PIN error 0x80090011 on Windows 11/10. To begin with, I encountered this issue on my system recently, and resolving it required a few steps that I’ll outline here. The error code 0x80090011 often appears when there’s a problem with the PIN setup in Windows Hello, which is the biometric authentication system used in Windows 10 and 11.First, I needed to make sure that my system was up to date. To do this, I navigated to the Settings app by pressing the Windows key + I, then went to “Update & Security” and clicked on “Check for updates.” It’s crucial to install any pending updates because they can include fixes for issues like the one I was encountering.If updating didn’t solve the problem, I proceeded with the next step, which was to remove and re-add the PIN. I went to “Settings,” then “Accounts,” and selected “Sign-in options.” There, I clicked on “Remove” under the PIN section to delete the existing PIN. After removing the PIN, I restarted my computer. Upon rebooting, I returned to the same section and clicked “Add” to set up a new PIN.When this method didn’t work either, I delved deeper into the issue by checking if there were any corrupt system files. I ran the System File Checker tool by opening Command Prompt as an administrator. I did this by searching for “cmd” in the Start menu, right-clicking on “Command Prompt,” and selecting “Run as administrator.” In the Command Prompt window, I typed “sfc /scannow” and pressed Enter. This tool scans and repairs corrupted system files, which can sometimes resolve issues related to Windows Hello.I also used the Deployment Imaging Service and Management Tool (DISM) to fix any additional problems. In the same Command Prompt window, I ran the command “DISM /Online /Cleanup-Image /RestoreHealth.” This process can take some time, but it’s effective in addressing deeper system corruption.Another possible solution involved resetting the Windows Hello credentials. To do this, I accessed the Credential Manager by typing “Credential Manager” in the Start menu search bar and selecting the corresponding result. In the Credential Manager, I went to “Windows Credentials” and looked for any entries related to Windows Hello. I removed these entries to ensure that any old or corrupt credentials were cleared. After doing this, I attempted to set up the PIN again.If none of these methods worked, I considered creating a new user account to see if the issue was specific to my current profile. I went to “Settings,” then “Accounts,” and selected “Family & other users.” I clicked on “Add someone else to this PC” and followed the prompts to create a new account. After logging into this new account, I tried setting up the PIN again to check if the problem persisted.If creating a new account resolved the issue, it indicated that there was likely something wrong with the original user profile. In that case, I would either need to transfer my files to the new account or troubleshoot further within the original profile to identify any specific settings or corruption causing the error.Sometimes, the issue could also be related to group policies, especially in a corporate or enterprise environment. In such cases, I would need to check with the IT department or review any applied group policies that might affect the PIN setup.I also found that it’s helpful to review the Windows Event Viewer for any specific error logs that could provide more details about the issue. To access Event Viewer, I typed “Event Viewer” in the Start menu search bar and selected the application. In the Event Viewer, I navigated to “Windows Logs” and “Application” to review any relevant error messages or warnings.Finally, if the problem persisted despite trying all these steps, I would consider performing a repair install of Windows. This option allows me to reinstall Windows without affecting my personal files, settings, or applications. To do this, I would download the Windows installation media from Microsoft’s website and follow the instructions for a repair installation.By systematically following these troubleshooting steps, I was ultimately able to resolve the Hello PIN error 0x80090011. This process involved a combination of updating the system, clearing corrupt files, resetting credentials, and checking for profile-specific issues. If you find yourself in a similar situation, I recommend trying each step methodically to determine which solution works for you.
How to Fix Hello PIN Error 0x80090011 on Windows 11/10 [Tutorial]