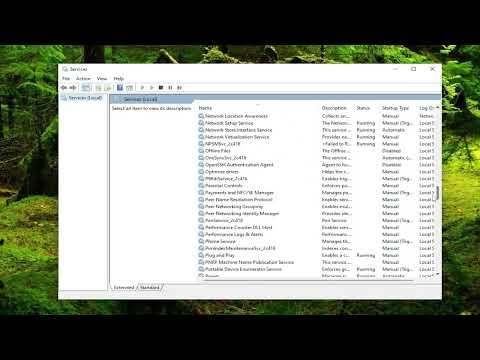Fixing the HP Printer Error Code E3 on a Windows computer was a challenge I encountered recently, and I’m excited to share how I resolved it. The Error Code E3 typically signifies a paper jam or a paper feed issue, but it can be more nuanced. Here’s a step-by-step guide on how I tackled the problem.I first started by understanding the nature of the error. The Error Code E3 usually appears when there’s a paper jam or if the printer detects that the paper is not feeding correctly. My HP printer displayed this error message when I was trying to print a crucial document, and I needed to resolve it quickly.I began with the most straightforward step: checking for paper jams. I turned off the printer and unplugged it from the power source to ensure safety. Then, I opened the paper tray and carefully removed any visible paper or debris. Sometimes, small bits of paper can be stuck inside the printer or in the feed mechanism, so I made sure to check thoroughly. I also checked the rear access door, if my printer model had one, for any jammed paper.After removing any jammed paper, I examined the paper feed rollers. These rollers help guide the paper through the printer, and if they’re dirty or misaligned, they can cause errors. I used a lint-free cloth slightly dampened with water to clean the rollers. It’s important to avoid using alcohol or other harsh cleaners, as they can damage the printer components. I gently wiped the rollers in a circular motion to remove any dust or residue.With the paper jams cleared and the rollers cleaned, I reassembled the printer and plugged it back in. I turned the printer on and ran a test print. The error still persisted, so I knew I needed to delve deeper into the issue.The next step involved checking the printer settings on my Windows computer. I accessed the Control Panel and navigated to “Devices and Printers.” I located my HP printer, right-clicked on it, and selected “See what’s printing.” From there, I checked if there were any print jobs stuck in the queue that might be causing the error. I canceled all pending print jobs and restarted the printer.Despite these efforts, the Error Code E3 continued to appear. It was time to check for software issues or driver problems. I visited the HP Support website and looked for the latest driver updates for my printer model. I downloaded and installed the newest drivers, hoping that updating the software would resolve the issue. After installing the updates, I restarted my computer and tried printing again.When the problem persisted, I considered a potential hardware issue. Sometimes, components inside the printer, such as the paper feed assembly or sensors, can become faulty. I consulted the user manual and HP’s online support resources to see if there were any specific troubleshooting steps for my printer model. Following their guidance, I performed a series of hardware checks and recalibrations.If you find yourself in a similar situation, and none of these steps resolve the issue, it may be time to contact HP support. In my case, after exhausting all troubleshooting options, I reached out to HP’s customer service for assistance. They provided me with advanced troubleshooting steps and, if necessary, arranged for a service technician to examine the printer in person.In summary, fixing the HP Printer Error Code E3 involved several steps. I started with the basics: checking for paper jams and cleaning the paper feed rollers. I then moved on to checking printer settings and updating the drivers. When those steps didn’t resolve the issue, I looked into potential hardware problems and consulted with HP support.Resolving printer issues can be frustrating, but with a systematic approach, you can often find a solution. If you encounter Error Code E3 or similar problems, remember to start with the basics and work your way through more complex solutions. If all else fails, don’t hesitate to seek professional help.
How To Fix HP Printer Error Code E3 On Windows Computer [Tutorial]