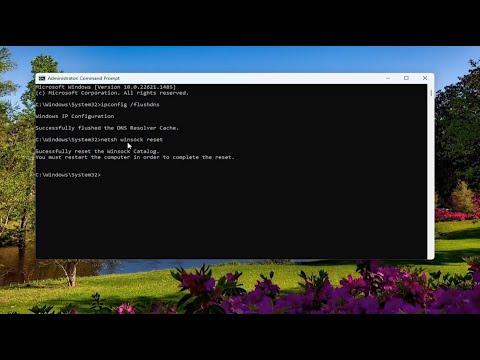I remember the day I first encountered the HTTP 431 error on Google Chrome. It was one of those moments when you’re deeply engrossed in work, and suddenly, a web page refuses to load. The frustration is immediate and palpable. I had been working on a crucial project, and out of nowhere, the browser threw up this cryptic “HTTP 431 Request Header Fields Too Large” error. I was baffled. I hadn’t changed any settings or made any major updates recently. The error message didn’t provide much insight into what was actually wrong, and it left me searching for answers.
Initially, I thought it might be a temporary glitch. I refreshed the page a few times, but the error persisted. I then decided to dive deeper into troubleshooting. My first instinct was to check if the problem was specific to a particular website or if it occurred across multiple sites. To my dismay, the error appeared on several websites, not just one. This suggested that the issue was related to my browser or its settings rather than a specific site.
The HTTP 431 error, as I discovered, indicates that the server is refusing to process the request because the request headers are too large. This can happen when cookies or other request headers sent by the browser are too extensive for the server to handle. Since cookies are used to store session information and user preferences, an accumulation of these can lead to the HTTP 431 error.
I needed to find a solution to this problem quickly. The first step was to clear the cookies and other site data from my browser. Here’s how I went about it:
-
Opening Chrome’s Settings: I started by launching Google Chrome and clicking on the three vertical dots in the upper-right corner of the browser to access the menu. From there, I selected “Settings.”
-
Navigating to Privacy and Security: In the Settings menu, I clicked on “Privacy and Security” on the left sidebar. This section contains various options related to how Chrome handles data and privacy.
-
Clearing Browsing Data: Under the “Privacy and Security” section, I found and clicked on “Clear browsing data.” This action opens a new window where I could choose what to delete.
-
Selecting Cookies and Other Site Data: In the “Clear browsing data” window, I made sure to select “Cookies and other site data” along with “Cached images and files.” I adjusted the time range to “All time” to ensure that all data was cleared, not just recent items.
-
Clearing the Data: After making these selections, I clicked on “Clear data.” This process removed cookies and cached files, which often contribute to such errors.
After clearing the cookies and site data, I restarted Chrome and attempted to access the websites again. To my relief, the HTTP 431 error was gone. The sites loaded smoothly, indicating that the issue had been resolved.
However, I knew that clearing cookies wasn’t a permanent solution. It was important to manage cookies and site data effectively to prevent the problem from recurring. I decided to adjust Chrome’s settings to limit the amount of data stored:
-
Managing Cookies: In the “Privacy and Security” section of the Settings menu, I clicked on “Cookies and other site data.” Here, I could manage how cookies were handled.
-
Blocking Third-Party Cookies: To minimize the amount of data stored, I chose to block third-party cookies. This option prevents sites from storing cookies that are not essential for the site’s functionality.
-
Viewing and Deleting Cookies for Specific Sites: Chrome also allows you to view and delete cookies for specific sites. By clicking on “See all site data and permissions,” I could find and remove cookies from sites that were accumulating too much data.
-
Regular Maintenance: I made a habit of clearing cookies and cached data periodically to keep my browser running smoothly and prevent such errors from happening again.
In addition to these steps, I also ensured that my browser was up-to-date. Sometimes, bugs and issues are resolved in newer versions of the browser. I checked for updates by going to the Chrome menu, selecting “Help,” and then “About Google Chrome.” Chrome automatically checks for updates and installs them if available.
While managing cookies and clearing data were effective solutions, I also realized that the HTTP 431 error might occur due to other issues, such as corrupted extensions or a problematic browser profile. If clearing cookies and updating the browser didn’t resolve the problem, I would consider the following steps:
-
Disabling Extensions: I would disable all browser extensions to see if any of them were causing the issue. This could be done by going to the Chrome menu, selecting “More tools,” and then “Extensions.” I would disable extensions one by one and check if the error persists.
-
Creating a New User Profile: Sometimes, the issue might be related to a corrupted browser profile. I could create a new user profile in Chrome by going to “Settings,” scrolling down to “People,” and clicking “Add person.” This would create a fresh profile, and I could see if the issue was resolved.
Encountering the HTTP 431 error was certainly frustrating, but by taking systematic steps to clear data, manage cookies, and keep my browser updated, I was able to resolve the issue. Now, I am more mindful of managing my browser’s data to ensure a smooth and error-free browsing experience.