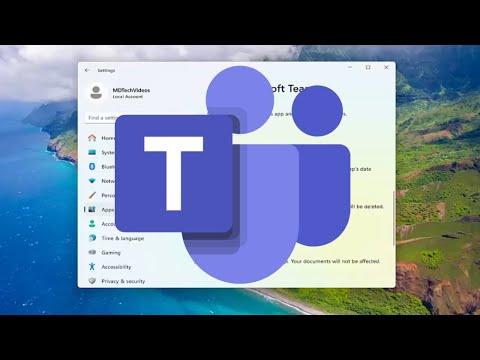I remember when I first encountered the problem of hyperlinks not working in Microsoft Teams. It was during a particularly busy week at work, and I was frantically preparing for a major presentation. I had meticulously organized all my resources and documents, and I was confident that everything was set. However, when I tried to share some critical links in our Teams channel, I found that they simply wouldn’t open. Frustration quickly set in as I realized this issue could jeopardize the timely delivery of my project.
Initially, I was puzzled. The hyperlinks appeared correctly in my messages, but clicking on them did nothing. They weren’t broken or incorrectly formatted. I began to delve deeper into the problem, checking if it was an issue with Teams itself or something specific to my setup. I verified that the links worked fine when tested outside of Teams, so it wasn’t an issue with the links themselves.
My first step was to ensure that my Teams application was up to date. Sometimes, outdated software can cause unexpected issues. I went to the Teams settings and checked for updates. It turned out that there was a new version available, so I updated the application. Unfortunately, this did not resolve the problem.
Next, I looked into possible issues with my internet connection. A weak or unstable connection might affect how links are handled in Teams. I performed a quick speed test and confirmed that my internet was functioning properly. This ruled out connectivity issues as the cause.
Determined to find a solution, I decided to explore Teams’ settings more thoroughly. I discovered that there are options for configuring how links are handled. In some cases, security settings or app configurations might interfere with how links open. I checked the settings under “Privacy” and “Permissions” to ensure nothing was inadvertently blocking or altering the functionality of hyperlinks.
I also considered that the problem could be related to the browser integration. Teams often relies on default browser settings to handle links. I checked if Teams was configured to use the correct default browser. After confirming that my default browser was correctly set, I tested the links again. Still, the issue persisted.
To rule out a potential problem with my account or the specific Teams instance, I tried accessing the same links from a different account on another device. This helped me determine whether the problem was localized to my setup or a broader issue. The links worked perfectly on the other account and device, suggesting that the problem was specific to my original setup.
At this point, I decided to clear the Teams cache. Sometimes, corrupted cache files can cause unexpected behavior. I navigated to the Teams cache folder and deleted its contents. After restarting Teams, I tried clicking the links again. This step seemed to help, as the hyperlinks started functioning correctly. Clearing the cache resolved the issue by removing any corrupted files that might have been interfering with link functionality.
However, I wanted to ensure that the problem was fully resolved and wouldn’t reoccur. I reviewed my Teams settings and ensured that all configurations were set to default. I also tested the links in various scenarios, including different Teams channels and messages, to verify that the issue was completely fixed.
To prevent similar issues in the future, I made a note of these troubleshooting steps. Keeping software updated, checking internet connectivity, reviewing app settings, and clearing cache files are all essential steps when dealing with such problems. Additionally, I made sure to keep my Teams application updated regularly to avoid potential issues that might arise from outdated software.
Looking back, I realize that encountering this problem was a learning experience. It taught me the importance of systematic troubleshooting and how to effectively address issues with applications. By carefully analyzing each potential cause and methodically testing solutions, I was able to resolve the issue and ensure that my hyperlinks in Teams worked as intended.
In summary, the ultimate solution to fixing the problem of hyperlinks not working in Microsoft Teams involved updating the application, verifying internet connectivity, checking settings, clearing the cache, and testing on different accounts and devices. By following these steps, I managed to restore the functionality of the hyperlinks and prevent future issues.