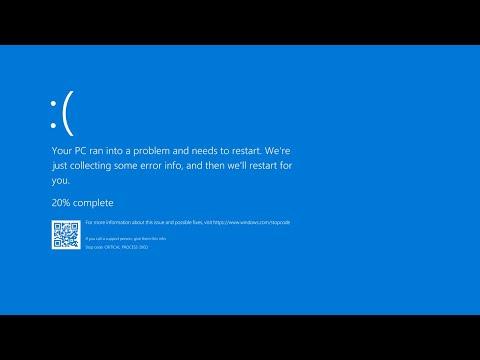I never imagined that a simple task like running a virtual machine could turn into a nightmare. It all started one evening when I decided to set up a new virtual environment on my Windows 10 laptop. I had been working with hypervisors for years without any major hiccups, so I was confident this setup would be a breeze. However, as soon as I tried to launch the virtual machine, I was met with a dreaded Blue Screen of Death (BSOD). The error code flashed quickly before my screen went dark and then rebooted. I was stunned. My first thought was that it must be a fluke, but after several attempts, the same thing happened repeatedly.
Panic set in as I realized I needed this virtual environment for a crucial project. I couldn’t afford to have my system crashing like this. I decided to investigate the issue thoroughly. The BSOD was indicating an error related to the hypervisor. This led me to believe that the problem might be with the Hyper-V or some other virtual machine management software. My mind raced through all the possible reasons why this could be happening. I had recently updated my Windows 10 system, and maybe the new update had some compatibility issues with the hypervisor software.
I began my troubleshooting by checking the Windows Event Viewer. I navigated to the System logs and looked for errors that coincided with the times when the BSOD occurred. I found a few critical errors that mentioned something about the hypervisor and virtualization technologies. This was my first clue that the problem was related to Hyper-V, the built-in virtualization technology in Windows.
The next step was to ensure that my system’s BIOS settings were correctly configured. I rebooted my laptop and entered the BIOS setup. I checked that virtualization support was enabled, specifically Intel VT-x or AMD-V, depending on my processor. Sometimes these settings can be disabled after a system update or BIOS update. Everything looked correct in the BIOS, so I moved on to the next step.
The problem seemed to be with the Hyper-V feature itself. I accessed the “Turn Windows features on or off” section from the Control Panel and checked if Hyper-V was enabled. It was enabled, but I decided to toggle it off and then back on again. After disabling Hyper-V, I rebooted the system and then re-enabled it. This approach often resolves configuration issues by resetting the feature’s state.
Even after re-enabling Hyper-V, I continued to experience BSODs. I realized I needed to dive deeper into the specific drivers and components related to virtualization. I downloaded and ran a utility that checks for driver issues and system compatibility. The utility highlighted some drivers that were either outdated or incompatible. I updated all relevant drivers through the Device Manager and also checked for any available updates for Windows.
Despite my efforts, the BSODs persisted. It dawned on me that there might be an issue with other software conflicting with Hyper-V. I had recently installed a new security suite, and it might be interfering with virtualization. I decided to temporarily disable the security software to see if that would make a difference. To my relief, the system booted up without crashing. This pointed to a conflict between my security suite and Hyper-V.
I contacted the support team for the security software, and they confirmed that there were known compatibility issues with certain versions of Hyper-V. They provided a workaround: I needed to update my security software to the latest version or switch to a different suite known to be compatible with Hyper-V. I opted to update the security suite, and after doing so, the conflicts were resolved. My virtual machines started working smoothly again without triggering BSODs.
Additionally, I took this opportunity to ensure that all other system and software updates were applied. Sometimes, minor updates can fix underlying issues that are not immediately obvious. I checked for any outstanding Windows updates and installed them. I also updated all other software that could potentially interact with Hyper-V.
In the end, resolving the Hypervisor Blue Screen of Death was a multi-step process involving a mix of troubleshooting techniques. By systematically checking BIOS settings, toggling Hyper-V, updating drivers, and resolving software conflicts, I was able to restore my system to its stable state. This experience taught me the importance of keeping software up-to-date and being mindful of compatibility issues between different programs.
I was relieved and grateful to see my virtual machines up and running again. The BSOD was a stressful experience, but it ultimately made me more adept at diagnosing and fixing system issues. If you ever find yourself in a similar situation, remember that methodical troubleshooting and persistence are key to finding a solution.