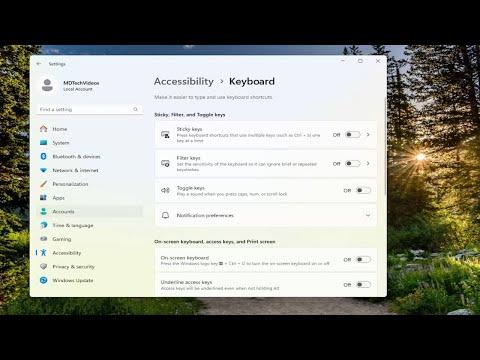I remember the day vividly. It was a regular Tuesday morning, and I was working on an important project with a tight deadline. My fingers were flying over the keyboard, churning out lines of code and paragraphs of text when suddenly, my screen started behaving erratically. Windows kept minimizing and maximizing, random commands were executed, and my productivity came to a screeching halt. It was as if my keyboard had developed a mind of its own, triggering shortcuts and commands I hadn’t even touched. I found myself staring at the screen in disbelief, trying to figure out why my keyboard was misbehaving so badly.
After a few moments of panic, I decided to tackle the problem head-on. My first thought was to check if there was any visible issue with the keyboard itself. I unplugged it, dusted off the keys, and then plugged it back in. No luck. The issue persisted. I tried using a different USB port, thinking it might be a connection issue, but that didn’t solve the problem either. It was becoming increasingly clear that this wasn’t just a simple hardware issue.
So, I took a deep breath and started investigating software-related possibilities. I checked my keyboard settings in the operating system. On Windows, you can access these settings through the Control Panel or Settings app. I went to the Control Panel, selected “Ease of Access,” and then “Keyboard.” Here, I found some options that seemed relevant to my problem, such as “Sticky Keys” and “Filter Keys.” Both were turned off, so that wasn’t the issue.
Next, I turned my attention to keyboard drivers. I went to the Device Manager, located the keyboard in the list of devices, and checked if the drivers were up-to-date. To my relief, the drivers seemed to be current, but I decided to uninstall and reinstall them just to be sure. I right-clicked on the keyboard device, selected “Uninstall,” and then restarted my computer. Upon reboot, Windows automatically reinstalled the drivers. Still, the problem remained.
Determined not to give up, I looked into third-party software that might have been causing the issue. I remembered recently installing a new application that offered advanced keyboard shortcuts and customizations. Perhaps this software was causing conflicts. I went into my list of installed programs and uninstalled the suspect application. After restarting my computer again, I hoped the problem would be resolved. Unfortunately, the erratic behavior of my keyboard persisted.
At this point, I decided to perform a more comprehensive scan of my system for any potential malware or viruses that might be causing the issue. I ran a full system scan using my antivirus software. The scan found a few minor threats, which I promptly removed, but the problem with the keyboard continued.
Feeling a bit overwhelmed, I turned to online forums and tech support communities. I discovered that many users had faced similar issues and that the problem could be related to the keyboard layout or language settings. I navigated to the “Language” settings in the Control Panel and verified that the correct keyboard layout was selected for my region. Everything seemed to be in order here, so I moved on.
I then stumbled upon a suggestion to reset the keyboard settings to default. In Windows, this can be done by going to the “Region & Language” settings, selecting the keyboard, and clicking “Options.” Here, I found an option to reset settings. I followed the steps, hoping this would resolve the shortcuts issue.
After resetting the keyboard settings, I tested my keyboard again. To my amazement, the problem seemed to have been resolved. The erratic behavior had stopped, and my shortcuts were no longer being triggered randomly. It was a huge relief, and I could finally get back to focusing on my project.
Reflecting on the experience, I realized that troubleshooting this issue required a systematic approach. I started by addressing the most obvious hardware-related issues before moving on to software and driver problems. Checking third-party applications and performing a system scan were also crucial steps. Finally, resetting the keyboard settings to default proved to be the solution I needed.
If you ever find yourself facing a similar issue with your keyboard randomly executing shortcuts while typing, I recommend following these steps. Start with basic troubleshooting: check the keyboard hardware, try different USB ports, and inspect the keyboard settings in your operating system. If these don’t work, move on to updating or reinstalling keyboard drivers. Don’t forget to consider recent software installations and perform a system scan for any malware. Lastly, resetting the keyboard settings to default can often resolve lingering issues.
In my case, persistence and a methodical approach paid off. It’s always a good idea to remain calm and patient when dealing with technical issues. Problems like these can be frustrating, but with the right approach, they are often solvable.