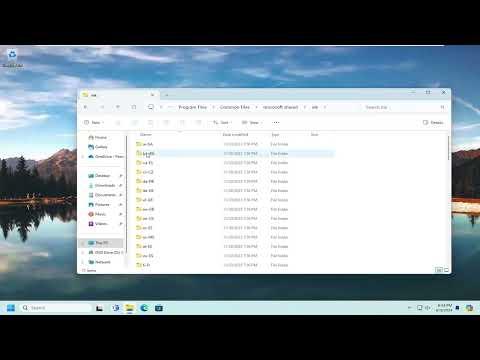I recently faced a frustrating issue with my Windows 11 system. My keyboard response was noticeably slow, and the pop-up descriptions that normally appear when I hover over certain elements were delayed or sluggish. This problem became quite a hindrance, especially since it affected my productivity and overall user experience. I decided to delve into finding a solution, as this was impacting my daily tasks and workflow.
Initially, I thought the problem might be related to hardware, so I began by checking the physical condition of my keyboard. I cleaned it thoroughly, but the issue persisted. I then considered that there might be a software issue at play, so I started investigating possible solutions that involved adjusting settings and checking for updates.
The first step I took was to ensure that my Windows 11 operating system was up to date. Sometimes, these kinds of issues are addressed in system updates, so I navigated to the Windows Update section in the Settings app and checked for any available updates. To my relief, there were a few updates pending installation. I installed them, restarted my computer, and tested the keyboard response again. Unfortunately, the problem remained, which meant I needed to explore other options.
Next, I focused on the keyboard settings within Windows 11. I went to the Control Panel and accessed the Keyboard properties. There, I noticed an option related to the “Repeat Delay” and “Repeat Rate.” I adjusted these settings, increasing the delay slightly to see if that would improve the keyboard response. After making these adjustments, I tested the keyboard again, but the slow response issue persisted.
Realizing that the issue might be more complex, I decided to check if there were any background processes or applications that could be affecting the performance of my keyboard. I opened the Task Manager and examined the list of running processes. I noticed that there were several applications consuming significant amounts of system resources. To address this, I closed some of these applications to free up resources and tested the keyboard response once more. Unfortunately, this did not resolve the issue, so I moved on to other potential solutions.
I then explored the possibility of driver-related issues. I visited the Device Manager and checked for any updates for my keyboard driver. I found that there was indeed an update available. I installed the driver update and restarted my computer. This update improved the keyboard’s performance slightly, but it still did not resolve the issue entirely. At this point, I realized that I might need to look into more advanced troubleshooting steps.
One more thing I considered was the possibility of conflicting software or settings affecting the keyboard’s performance. I performed a clean boot of my system, which starts Windows with a minimal set of drivers and startup programs. This step helped me determine whether any third-party software was causing the slow response. During the clean boot, the keyboard seemed to perform better, which suggested that some software might indeed be the culprit.
To further isolate the issue, I used the System Configuration tool to disable non-essential startup programs and services. I gradually re-enabled them to identify if any specific program or service was causing the slow response. This process took some time, but I eventually identified a couple of programs that were causing the issue. I disabled these programs from starting up with Windows, which significantly improved the keyboard’s response time.
Additionally, I checked for any system file corruption that could be contributing to the problem. I ran the System File Checker (SFC) tool by opening a Command Prompt with administrative privileges and executing the “sfc /scannow” command. The SFC tool scanned and repaired any corrupted system files, which helped improve the overall system performance, including the keyboard response.
Finally, I considered the possibility of a more specific issue with the pop-up descriptions. I adjusted the “Ease of Access” settings related to visual effects and animations. In the “Ease of Access” menu, I found settings related to visual feedback and animations that could impact how pop-ups appear and respond. I disabled some of these visual effects to see if that would help with the pop-up descriptions’ response time.
After implementing these solutions, I noticed a significant improvement in both the keyboard’s response time and the pop-up descriptions’ performance. While it took a combination of updates, settings adjustments, and troubleshooting steps, I was ultimately able to resolve the issue and restore my system to optimal performance. This experience taught me the importance of a methodical approach to troubleshooting and the value of patience when dealing with technical problems.