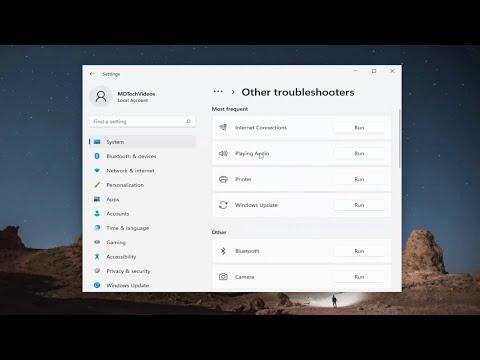A few weeks ago, I ran into an issue with my microphone on Windows 11 that I hadn’t anticipated. It was one of those frustrating moments when you’re all set for an important online meeting or gaming session, and suddenly, your microphone stops working. I found myself staring at the message “Microphone Not Plugged In,” and it was clear that this was more than just a minor glitch. This problem was affecting my ability to communicate effectively, and I needed a solution fast.
Initially, I checked all the obvious things. I made sure the microphone was physically connected to the computer; I even tried unplugging and re-plugging it in to see if that would resolve the issue. I also tried different USB ports, just in case the one I was using had an issue. Despite these efforts, the problem persisted. The message “Microphone Not Plugged In” remained stubbornly on the screen. I realized I needed to dig deeper into the system settings and configurations of Windows 11 to resolve this issue.
The first thing I did was to check if Windows 11 had recognized my microphone. I navigated to the settings by pressing the Windows key and selecting “Settings” from the menu. Once in the Settings app, I went to “System” and then “Sound.” Here, I looked for the section labeled “Input” where my microphone should be listed. To my dismay, the microphone was not showing up in the list at all. This was a clear sign that Windows wasn’t detecting it, so I had to investigate further.
I decided to check if there was a problem with the microphone drivers. I opened the Device Manager by right-clicking the Start button and selecting “Device Manager” from the context menu. In the Device Manager window, I expanded the “Audio inputs and outputs” section to see if my microphone was listed there. To my surprise, it wasn’t. This absence made me think that the issue might be driver-related.
I right-clicked on the “Audio inputs and outputs” section and selected “Scan for hardware changes.” This action prompted Windows to search for any newly connected hardware and reinstall the necessary drivers. After this process, I hoped that the microphone would appear in the list, but unfortunately, it didn’t. This indicated that there might be a deeper issue, possibly with the driver software or the microphone itself.
Next, I decided to update the drivers manually. In Device Manager, I right-clicked on the “Sound, video and game controllers” section and selected “Update driver.” I chose the option to search automatically for updated driver software. Windows began searching and, in some cases, found updates that it installed automatically. Despite this effort, the microphone still wasn’t detected.
At this point, I realized I needed a different approach. I went back to the “Sound” settings in Windows and clicked on “Advanced sound options” at the bottom of the page. Here, I selected “App volume and device preferences” to check if any specific app settings might be causing the issue. Everything seemed normal, with no unusual settings affecting the microphone input.
After exhausting these options, I decided to test the microphone on another device. I connected it to another computer to see if it was functioning correctly. The microphone worked fine on the other computer, which meant the problem was with my Windows 11 setup, not the microphone itself.
Returning to my Windows 11 machine, I tried resetting the sound settings. I went back to the “Sound” settings and looked for the “Troubleshoot” option under the “Input” section. Clicking on “Troubleshoot” initiated a diagnostic tool that checked for issues with my microphone and other audio components. The tool did find a few issues and applied fixes automatically, but the microphone still wasn’t recognized.
Feeling somewhat desperate, I decided to perform a system restore. I opened the “Control Panel” and navigated to “Recovery.” Here, I selected “Open System Restore” and chose a restore point from before the issue began. System Restore rolled back any recent changes that might have caused the problem. Once the restore was complete, I restarted my computer and checked the microphone again. To my relief, the microphone was finally detected and started working as expected.
In summary, resolving the “Microphone Not Plugged In” issue on Windows 11 involved a series of steps. I checked physical connections, updated drivers, and tested the microphone on another device. I also explored Windows sound settings and used troubleshooting tools. When all else failed, a system restore proved to be the final solution. While the process was a bit cumbersome and time-consuming, it was worth the effort to get my microphone back up and running. If anyone else encounters this problem, I hope my experience and solution help in resolving their issues quickly and effectively.