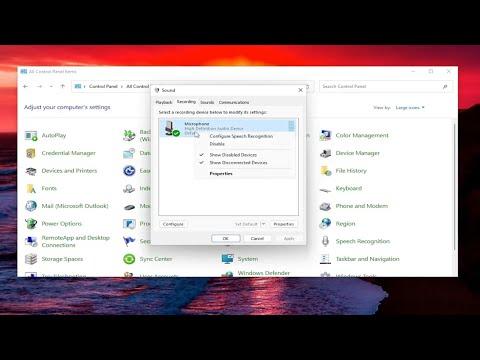I had always considered myself quite tech-savvy, but it wasn’t until recently that I ran into a problem with my Windows 11 setup that truly tested my patience. One evening, I was preparing for an important virtual meeting and suddenly realized that my microphone was not working. I was using my usual setup: a high-quality headset with a built-in microphone, and it had always functioned flawlessly. However, that day, despite my best efforts, my microphone refused to cooperate. The silence from my end during the video call was awkward and frustrating, and it was clear that I had to find a solution quickly.
First, I tried the most obvious step: checking if the microphone was muted. I made sure the physical mute button on the headset wasn’t activated and verified that the microphone wasn’t disabled within Windows settings. Yet, despite these checks, the issue persisted. I noticed that Windows 11 was not recognizing my microphone at all. This was strange because the device manager didn’t list any errors or problems with the audio devices.
My next step was to dive deeper into the system settings. I opened the Sound settings by right-clicking on the sound icon in the taskbar and selecting “Open Sound settings.” Here, I looked for the Input section to check if my microphone was listed. To my dismay, it was not even appearing in the list of input devices. I wondered if perhaps the problem lay with the headset itself, so I decided to test it on another device. The headset worked perfectly on my laptop, which meant the issue was isolated to my Windows 11 setup.
Determined to resolve the problem, I decided to troubleshoot the issue from the device settings. I went to “Settings” and then “System,” followed by “Sound.” Under the “Input” section, I clicked on “Troubleshoot.” Windows began to run its diagnostic tools, which scanned for any issues related to audio input. After a few minutes, the troubleshooter suggested that there might be a driver issue. This was a crucial clue. It seemed that the microphone problem could be related to outdated or corrupt drivers.
I then accessed the Device Manager by right-clicking on the Start button and selecting “Device Manager.” In the Device Manager window, I expanded the “Audio inputs and outputs” section to locate my microphone. When I found it, I right-clicked on the device and selected “Update driver.” Windows then prompted me to choose between searching automatically for updated driver software or browsing my computer for drivers. I opted for the automatic search, allowing Windows to look for the latest drivers online.
Unfortunately, the automatic search didn’t yield any new drivers, and the microphone still wasn’t working. I had to try another approach. I decided to uninstall the microphone driver completely and then reinstall it. I right-clicked on the microphone device in Device Manager and selected “Uninstall device.” I confirmed the uninstallation, and Windows automatically began searching for the driver again once the device was removed. This time, Windows successfully reinstalled the drivers, and I hoped this would resolve the issue.
To make sure everything was set up correctly, I went back to the Sound settings and selected my microphone from the list of available input devices. I performed a quick test by speaking into the microphone, and I was relieved to see the input level meter respond to my voice. This was a promising sign that the microphone was now functioning as expected. I tested it further by recording a short audio clip and replaying it to ensure the sound quality was satisfactory.
Even after these steps, the problem wasn’t entirely resolved. My microphone worked intermittently, which indicated that there might be an underlying issue with system settings or permissions. I revisited the Privacy settings by navigating to “Settings,” then “Privacy & security,” and selecting “Microphone.” Here, I made sure that access to the microphone was enabled for all apps that required it, including the ones I used for virtual meetings. I toggled the settings off and on again to refresh them, which sometimes helps in resolving permission-related issues.
I also ensured that my Windows 11 operating system was up to date. I went to “Settings,” then “Windows Update,” and checked for any pending updates. Installing the latest updates might include important fixes and improvements that could address the microphone issue.
Finally, after making all these adjustments, I rebooted my computer. Sometimes, a simple restart can resolve lingering issues by refreshing system settings and processes. Once the computer was back up, I tested the microphone again. This time, it worked perfectly without any interruptions. I was relieved and happy that the problem was resolved.
In conclusion, fixing a microphone issue on Windows 11 involves a systematic approach to troubleshooting. Checking hardware connections, updating or reinstalling drivers, adjusting system settings, and ensuring up-to-date software are key steps. Each problem might require a slightly different solution, but by following these methods, you can often resolve microphone issues effectively.