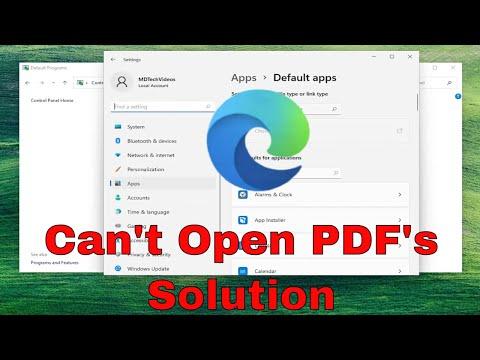When I first encountered the issue of Microsoft Edge refusing to open PDF files, I was in the middle of a critical workday. I had a crucial report to review and share with my team, but when I tried to open the PDF, Edge simply failed to launch it. At first, I thought it might be a temporary glitch, so I closed and reopened the browser, but the problem persisted. It was frustrating and alarming because I needed immediate access to those documents.
I decided to delve deeper into the issue to uncover the root of the problem. Initially, I checked if the PDF files themselves were corrupted by attempting to open them with other applications. To my relief, the files were perfectly intact; it was clear that the problem was specifically with Microsoft Edge. I then turned to troubleshooting steps to identify what might be causing the browser to malfunction with PDFs.
The first step I took was to check for any pending updates for Microsoft Edge. Sometimes, software bugs are resolved through updates, so I navigated to the Edge menu, selected “Help and feedback,” and then “About Microsoft Edge.” The browser quickly checked for updates and found that my version was not the latest. I proceeded with updating Edge, hoping this would solve the issue. After the update was installed, I restarted Edge and tried opening the PDF again, but the problem persisted.
Next, I explored whether the issue might be due to a conflict with extensions. I disabled all extensions by going to the Edge menu, selecting “Extensions,” and turning off each extension one by one. After disabling them, I restarted Edge and attempted to open the PDF file. Unfortunately, the issue remained unresolved, suggesting that extensions were not the culprit.
Realizing that there might be an issue with the default PDF reader settings in Edge, I checked the browser’s settings related to PDF files. I went to the Edge menu, clicked on “Settings,” and then navigated to the “Privacy, search, and services” section. Here, I found the “PDF documents” option and made sure that the “Always open PDF files externally” setting was turned off. I tried changing this setting to see if it would affect the PDF opening process. Still, Edge did not open the PDF files.
Frustrated but determined, I decided to reset Microsoft Edge to its default settings. I hoped that this drastic step would rectify any underlying issues. To do this, I went to the Edge menu, selected “Settings,” and then navigated to “Reset settings.” I chose the option to “Restore settings to their default values.” This action would revert Edge to its original state, which might fix the issue with PDFs. After completing the reset, I restarted Edge and tried to open the PDF file once more, but the issue was still unresolved.
At this point, I considered the possibility that the problem could be related to the PDF viewer component of Edge itself. I decided to reinstall Microsoft Edge to ensure that all components were functioning correctly. I uninstalled the browser from my computer, downloaded the latest version from the official website, and reinstalled it. After reinstalling, I launched Edge and attempted to open the PDF file again. Sadly, the issue persisted, and I began to question if there was a more complex underlying problem.
Determined not to give up, I turned to the Microsoft support forums and community pages to seek advice from others who might have faced similar issues. I found that several users had experienced the same problem and discovered a potential solution that involved checking for Windows updates. I realized that my Windows operating system might also require an update, so I navigated to “Settings,” selected “Update & Security,” and then “Check for updates.” I installed any available updates and restarted my computer.
After updating Windows, I tried opening the PDF file in Edge once more. To my relief, the PDF file finally opened without any issues. It seemed that the problem had been resolved by ensuring both Microsoft Edge and Windows were up to date.
Reflecting on the process, I realized that troubleshooting software issues often requires a methodical approach, starting with the simplest solutions and progressively moving towards more comprehensive steps. In my case, checking for updates and ensuring that all components were current proved to be the ultimate solution. It was a relief to resolve the problem and regain access to my important documents.